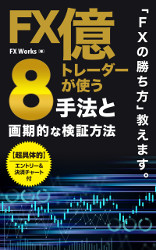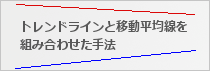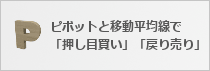XMのMT4は、機能が多すぎて難しいと思っていませんか?確かに、XMのMT4には国内FX業者が提供しているチャートソフトにはない機能がたくさんあります。
効果的なチャート分析ができるオリジナルインディケータ、自動売買、別口座画面の同時起動、独自の注文画面、などなど。MT4に挑戦したけれど、何から覚えればよいのか分からずに断念した、という方もいるかもしれません。
この記事を読むことにより、MT4を無理なく完全にマスターすることができます。今までに「MT4は難しい」と断念した人も、本記事を読み終わる頃には、チャート上にテクニカルツールやラインを表示して、値動きの分析をしながら取引を行えるようになります。
MT4の名前さえ知らないという全くの初心者の方に、本記事で解説している順番どおりに進めてもらったところ、MT4のダウンロードから基本設定、注文、便利機能まで、休日の1日だけですべてを理解してもらうことができました。ぜひ多くの方に参考にしていただければ幸いです。
XM MT4のインストールはこちら
https://www.xmtrading.com/jp/mt4
XM公式サイトの上記URLの「ダウンロード」から1クリックで取得できます。
インストール方法は、この少しあとで詳しくご説明します。
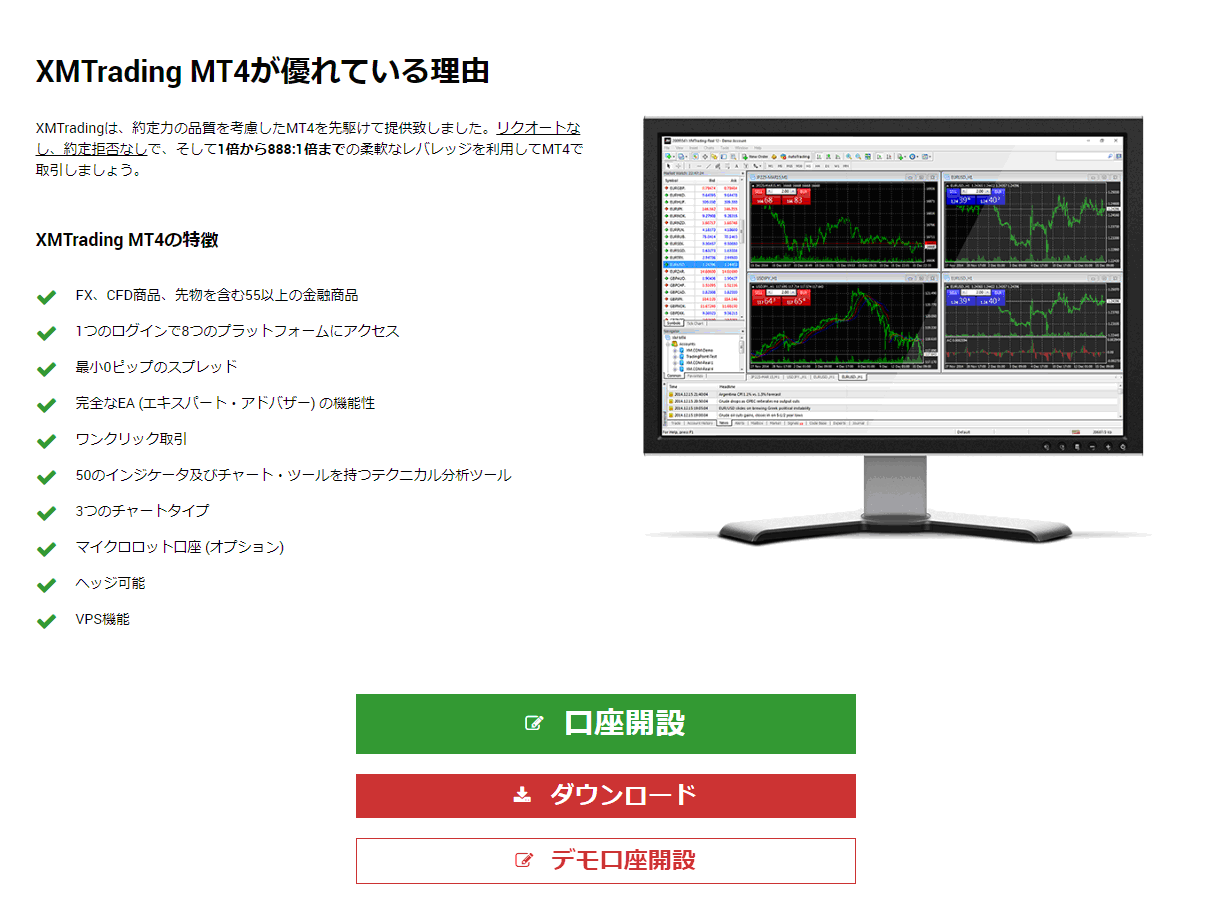
MAC対応のMT4もあり しかし日本語表記が文字化けすることがある
MT4にはMAC対応版もあり、こちらからダウンロードできます。: https://www.xmtrading.com/jp/metatrader-mac
しかしMACでMT4を使いたい方向けには、注意点があります。MT4は、もともとWindowsユーザーをメインに開発されたものだそうで、現在もMACには完全対応していません。(MT4の上位版「MT5」に至ってはMAC対応版が開発されていません。)XMからも、開発元へ不具合の報告をしているようなのですが、改善の対応はずっとされていない現状があります。
一番困るのは、日本語表示ができないこと。文字が全部「□□□」と文字化けしてしまいます。これではなにもできませんよね。言語表示を「English」にすれば問題なく使えるのですが、このサイトを含めMT4の使い方を解説しているサイトではみな、日本語での画面表示で説明しています。
英語表記の画面と見比べたところで、分かりづらいでしょうし、不便でしょう。特に初心者のうちは、説明の用語が統一されていないと、理解度に直接影響します。MT4の操作方法習得には、大きく遅れを取ってしまうことになると思います。
なお、MACユーザーであるトレーダーの間では、この問題への対処方法、改善方法が試行錯誤されています。ここではテーマの都合上、これ以上の説明は割愛させていただきますが、必要な方は「MAC版 MT4 文字化け」などのキーワードで検索してみてください。
MT4は世界中で人気のチャートソフト
MetaTrader4 とは?
MetaTrader 4 (MT4、エムティーフォー)は、世界中のトレーダーに無料提供され愛用されているFXチャートソフトです。
開発元はロシアの MetaQuotes Software Corp.です。この会社がMT4の前身となるFXチャートソフトが初めてリリースしたのは2000年。いまや世界中のFX業者がMT4を採用しています。
MT4」の名前で2002年頃に世に出てから既に15年以上が経過していますが、FX業者の動向を見ると、MT4を超えるチャートソフトは未だに誕生していないといえるでしょう。
人気の秘密は、高機能、安定性、変わらぬ使いやすさ
「国内FX業者あちこちで取引しているけれど、チャート分析だけはずっとMT4を使っている」というトレーダーも多いです。それだけMT4は、高機能かつ安定していて、使いやすいチャートソフトなのです。
各自の好みに合わせて自由にカスタマイズできる点や、優れたインディケータやEAも基本的に無料で提供されていて、各自で開発することもできます。また世界中に愛用者がいることで解説サイトも多く、何かあったときに解決方法を簡単に調べられることなども、安心感や人気の理由です。
人気の海外FX業者10業者、すべてがMT4を採用
日本で人気のある海外FX業者、10社のプラットフォームを確認してみたところ、なんとすべての業者がMT4を採用していました。
なお、MetaQuotes Software社からは、MT4の上位版である「MT5」も2010年にリリースされていて、表面上はこちらがイチオシとはされているのですが、採用しているFX業者は10社中5社と半分です。リリースから10年経っても普及度の点では、MT5は、MT4に及んでいないのです。

なお、各FX業者から提供されているMT4のプログラムは、取引するための接続先のサーバー情報などが自動設定されるようになっていますので、利用したい業者のMT4をダウンロードして使います。
でも、チャート分析や注文方法などの使い勝手は全く同じです。ですから、複数の海外FX業者で口座を作って、それぞれの業者から提供されるボーナスを活用しながら効率よくトレードする、といったイイトコドリも容易に可能なのです。
それでは、これら海外業者を代表して「XM」のMT4のダウンロードとインストールを行ってみましょう。
1.MetaTrader 4 のインストール
先にご紹介したURL(https://www.xmtrading.com/jp/mt4)の「ダウンロード」をクリックすると、保存先を指定する画面が表示され(または何も表示されずに)ダウンロードが始まります。
何も変わらないときは、ブラウザにダウンロードがブロックされているかもしれません。以下のマークが出ていたら、マークをクリックして設定画面を開き、解除してから再度「ダウンロード」します。
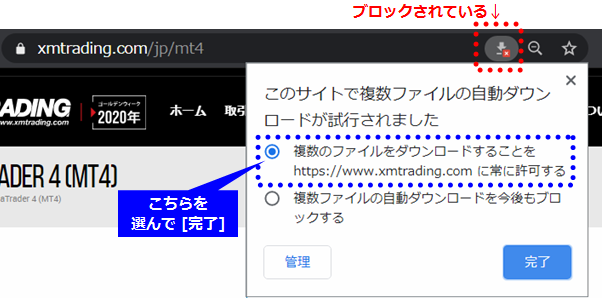
ダウンロードが終わると、画面左下に表示が出ます。表示右側の矢印部分をクリックしてメニューから「開く」を選び、インストールを行います。
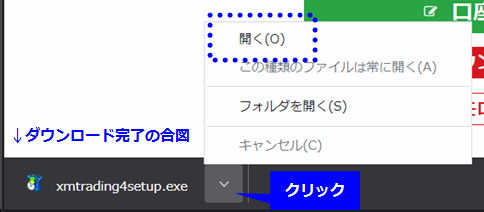

「セキュリティの警告」画面が出たときは、「実行」を選んでください。
最初に使用許諾契約の同意書が表示されます。ひととおり目を通してから「次へ」を選びます。

なお、一番上に「(32ビット)」と表示されていることが気になっている方もいると思いますが、64ビットマシンでも互換性がありますので、このまま進めて大丈夫です。
インストールが始まり、1分ぐらいで以下の画面が出ます。「完了」をクリックします。

次にブラウザが起動して「ユーザー登録 – MQL5」の画面が出ますが、これは登録せずに閉じてかまいません。
パソコンのデスクトップ上には、以下2つのショートカットアイコンが作成されます。
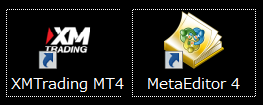
今後、MT4の起動にはこの「XMTrading MT4」ショートカットを使います。「MetaEditor 4」はMT4のインディケータなどを作成する方以外は使わないので、邪魔なら削除しても大丈夫です。
さらにしばらくすると、MT4が自動起動して以下の初期画面が表示されます。
しかしチャートはまだ動きません。ログインすると動き出してトレードもできるようになります。
2.取引口座にログイン
MT4インストール直後に自動的に起動する初期画面は、「デモ口座の申請」です。リアル口座のIDを取得している方は、この画面は「キャンセル」で閉じましょう。
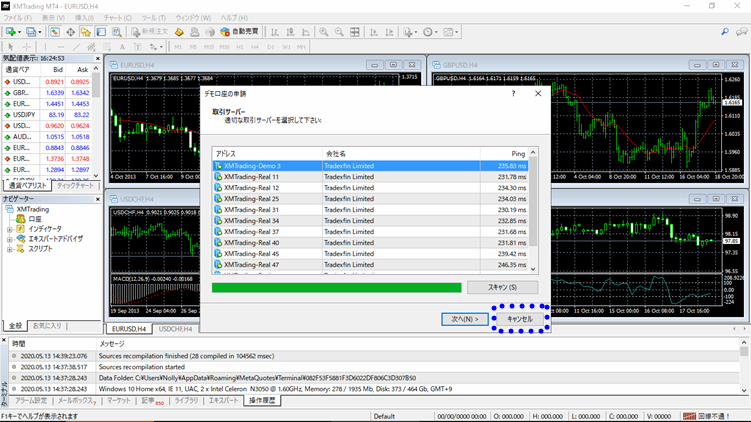
するとログイン画面が表示されます。もし出ない場合は、メニューバー「ファイル」⇒「取引口座のログイン」でも開けます。先にEメールに届いている口座ログイン情報を入力しましょう。
サーバーは「Real」用のサーバーで、人によって番号が異なりますので、Eメールの情報を元に正しいものを選択してください。「ログイン情報を保存」はONにしておくと便利です。「ログイン」をクリックします。
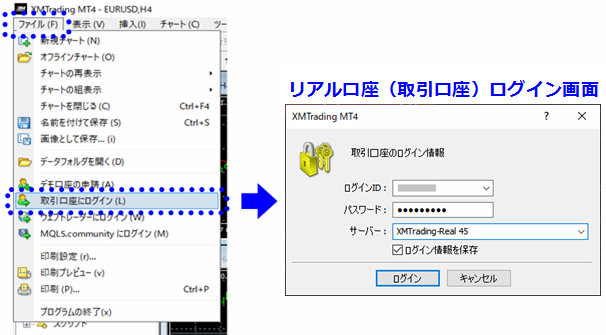
XMのリアルサーバーに接続され、チャートも動き出します。取引もできます。
3.MT4の起動と切断を確認する方法
普段、MT4が終了した状態からMT4を起動するには、画面デスクトップ上の「XMTrading MT4」のショートカットを使います。
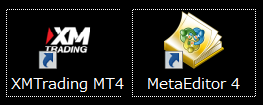
チャートが動き出して、各チャート画面左上の「ワンクリック取引」の価格表示の青/赤がチカチカ切り替わるようになったら、取引サーバーに正常に接続できたことが分かります。
なお、土日祝日は、取引サーバーに正常接続しても、価格表示とチャートは動きませんのでご注意ください。
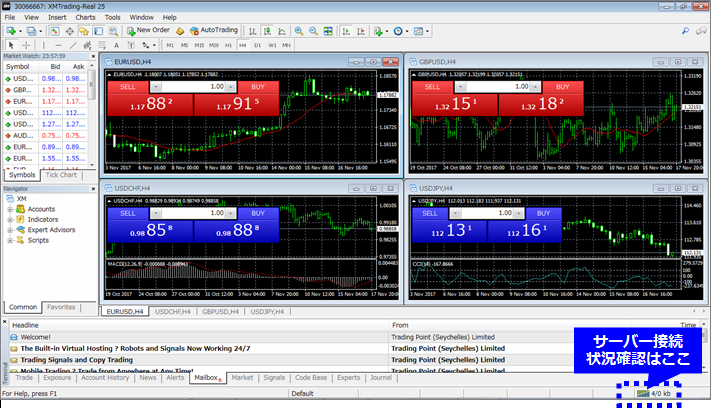
ログインに成功し、取引サーバー正常接続できているかどうかは、画面右下の表示で確認できます。
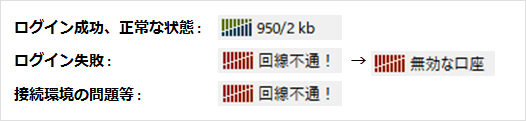
なお、取引サーバーに接続できない場合に考えられる原因と、その対処方法については、別の記事「【2020年最新】XMでログインできない10の原因と解決方法」で詳しく解説していますので、そちらをご覧ください。
ちなみに、よくあることとしては以下の3つが挙げられます。
・ログイン情報の入力誤り
・取引口座の凍結や無効化によるもの
・自身のインターネット接続環境の不具合によるもの
4.口座のレバレッジを確認する方法
自分の取引口座で現在、何倍のレバレッジで取引できるのかの確認方法は、2つあります。
一つはMT4画面上、もう一つはXM公式サイトのマイページです。
MT4の「ナビゲーター」画面での確認方法
主にチャート上にインディケータなどを表示するときに使う「ナビゲーター」画面の上部には口座情報の記載もあり、ログインIDが記載されている部分をマウスでポイントすると、「1:888」などのレバレッジの倍率の表記を確認できます。
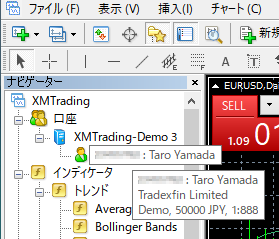
XM公式サイトのマイページでの確認方法
XM公式サイトでマイページにログインします。「マイアカウントの概要」に「レバレッジ」欄があり「1:888」などのレバレッジの倍率確認できます。
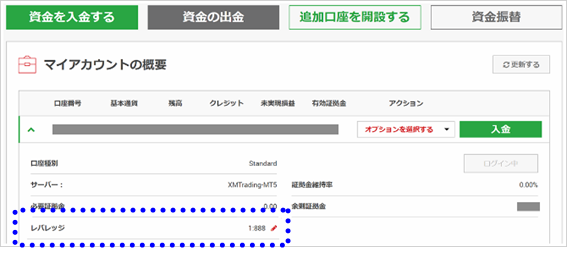
なお、XMのレバレッジは、口座開設時に自分で選択したもの以外に、一時的に変更されることがあります。大きな相場変動が予想されるときや、口座残高の増加に伴うレバレッジ規制などです。これについては、「あなたも億トレーダーに!XMのレバレッジで資産を増やす具体的な方法」で解説していますので、そちらをご覧ください。
5.すべてのタブを一旦閉じましょう
それでは、ここからMT4の画面操作の説明をしたいと思います。
先に「使いやすい」と説明しましたが、実はインストール直後の初期表示のままでは、はっきり言って使いづらいです。このままの状態で使っている方は、ほとんどいないと思います。自分のトレードスタイルに合わせて、使いやすいようにどんどんレイアウトを変更してみてください。
まず、必要ないと思われる画面(タブ)を閉じるには、各画面の「×」をクリックします。

MT4の画面レイアウトは、自動保存される
変更した画面レイアウトは、いったんMT4を終了しても保存されています。次回の起動時には、最後に設定したレイアウトの状態で利用開始できます。
6.新規チャートの作成
それでは自分専用に、見たい通貨ペアのチャートを表示させましょう。ここでは「USDJPY」 と「EURJPY」のチャートを表示させてみたいと思います。
見たい通貨ペアのチャートを新規作成する
左側に表示されている「気配値表示」の「通貨ペアリスト」タブの一覧から「USDJPY」を選択して、そのまま右側の空いているところへドラッグ&ドロップする、または、右クリック ⇒ 「チャート表示」をクリックします。
同じ操作を「EURJPY」でも行ってみてください。
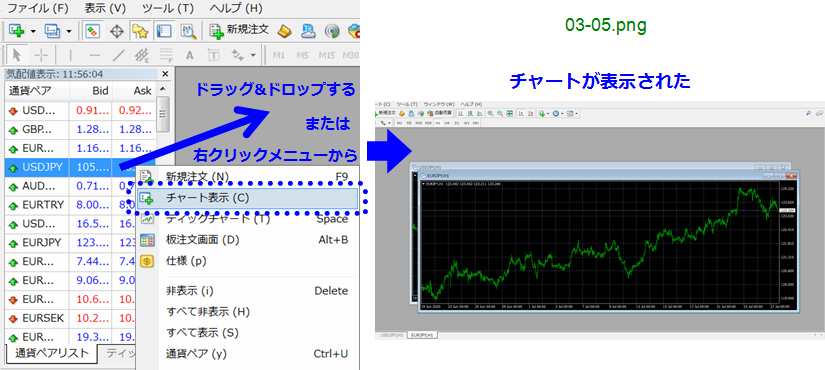
なお、ここで選択すべき通貨ペア名は、口座タイプによって表記が違います。口座タイプに合った通貨ペアだけ選べるようになっていますので、迷うことはないと思いますが、複数の口座タイプを同時運用される方のために、違いを解説しておきます。
スタンダード口座: USDJPY
マイクロ口座: USDJPYmicro
ゼロ口座: USDJPY. (通貨ペア名のあとに「.」がついています)
ちなみに、新規チャートを表示させるには、このほかに、メニューバー「ファイル」 ⇒ 「新規チャート」を選択する、ツールバーの「新規チャート」ボタンをクリックする、などの方法もあります。
「気配値表示」ウィンドウで見られる情報
「気配値」ウィンドウで見られる情報の初期表示は、通貨ペア名とBid、Askのみですが、右クリックメニューからスプレッド、高値、安値、時間をクリックして追加表示させることもできます。
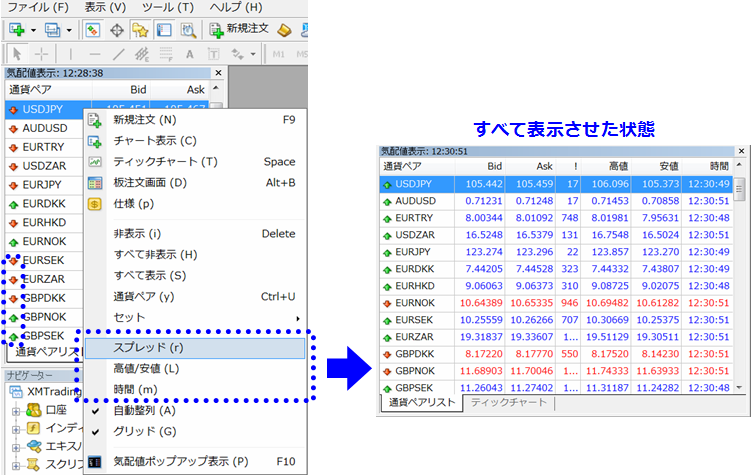
また、「通貨ペアリスト」タブで通貨ペア名を選択してから「ティックチャート」タブをクリックする、または右クリックメニューの「ティックチャート」を選択すると、より細かい値動きを確認することができます。
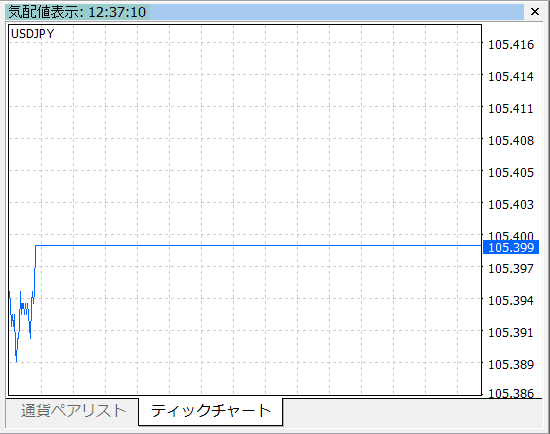
7.チャートを整列させる
複数開いたチャート画面は、メニューバー「ウィンドウ」⇒「ウィンドウ整列」で見やすく整列させることができます。ウィンドウの整列(同じ大きさに自動整列)、重ねて表示、水平分割、垂直分割から選択可能です。
また、ウィンドウの自動整列は、ツールバーのボタンからも選択できます。
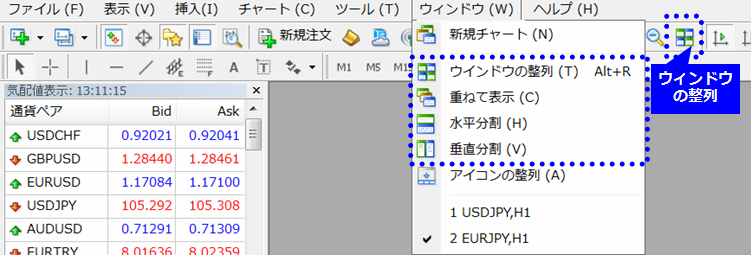
ウィンドウの整列(自動整列)
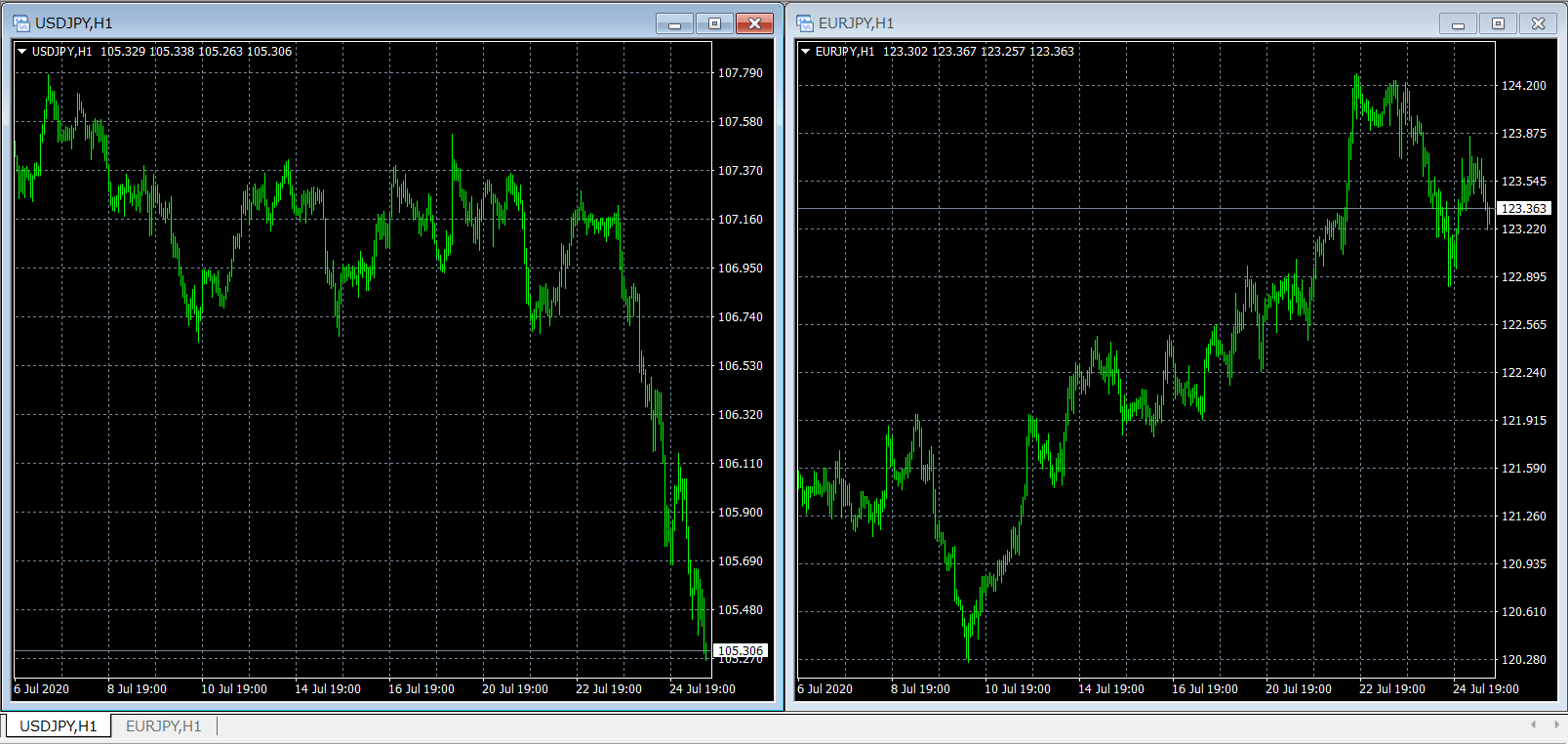
重ねて表示
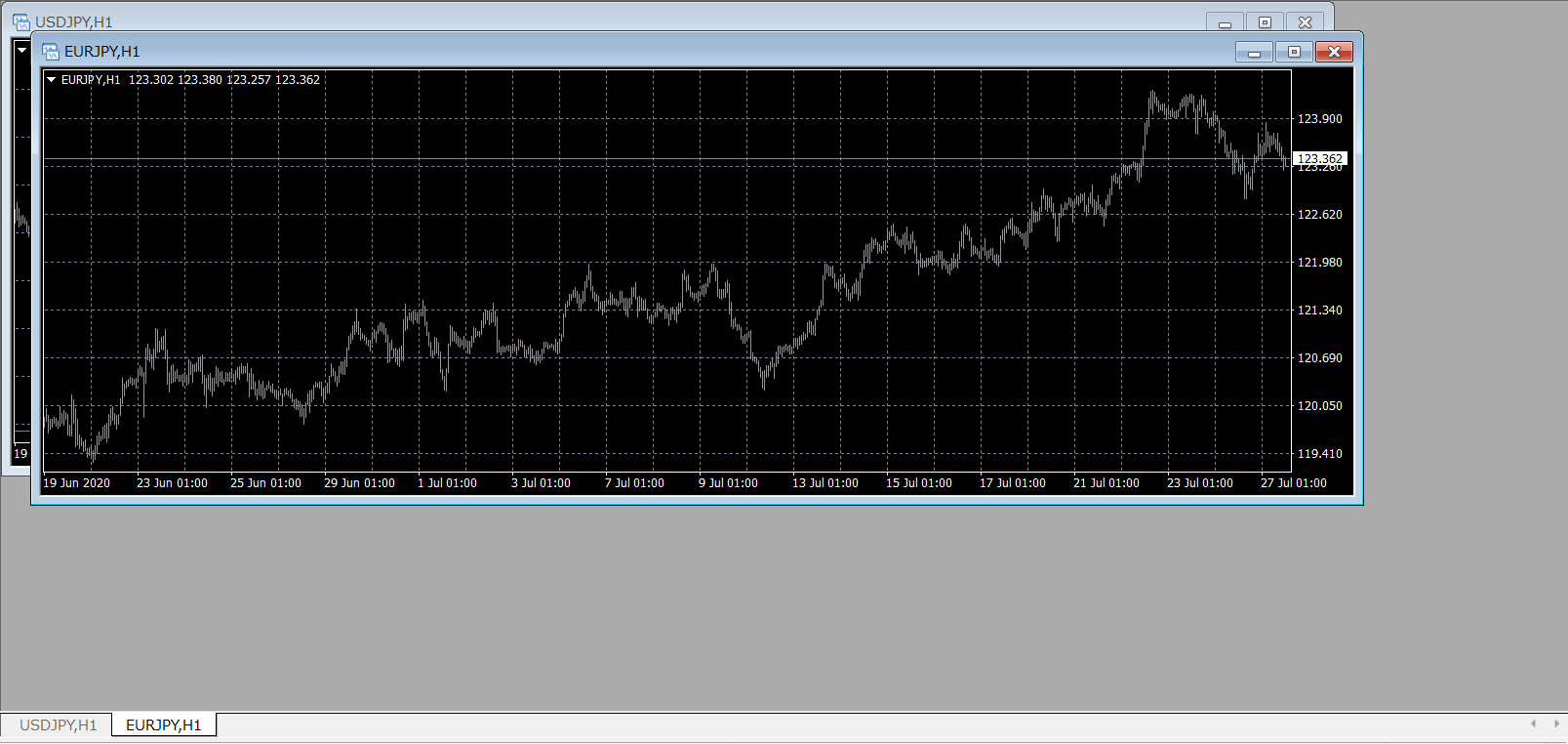
水平分割
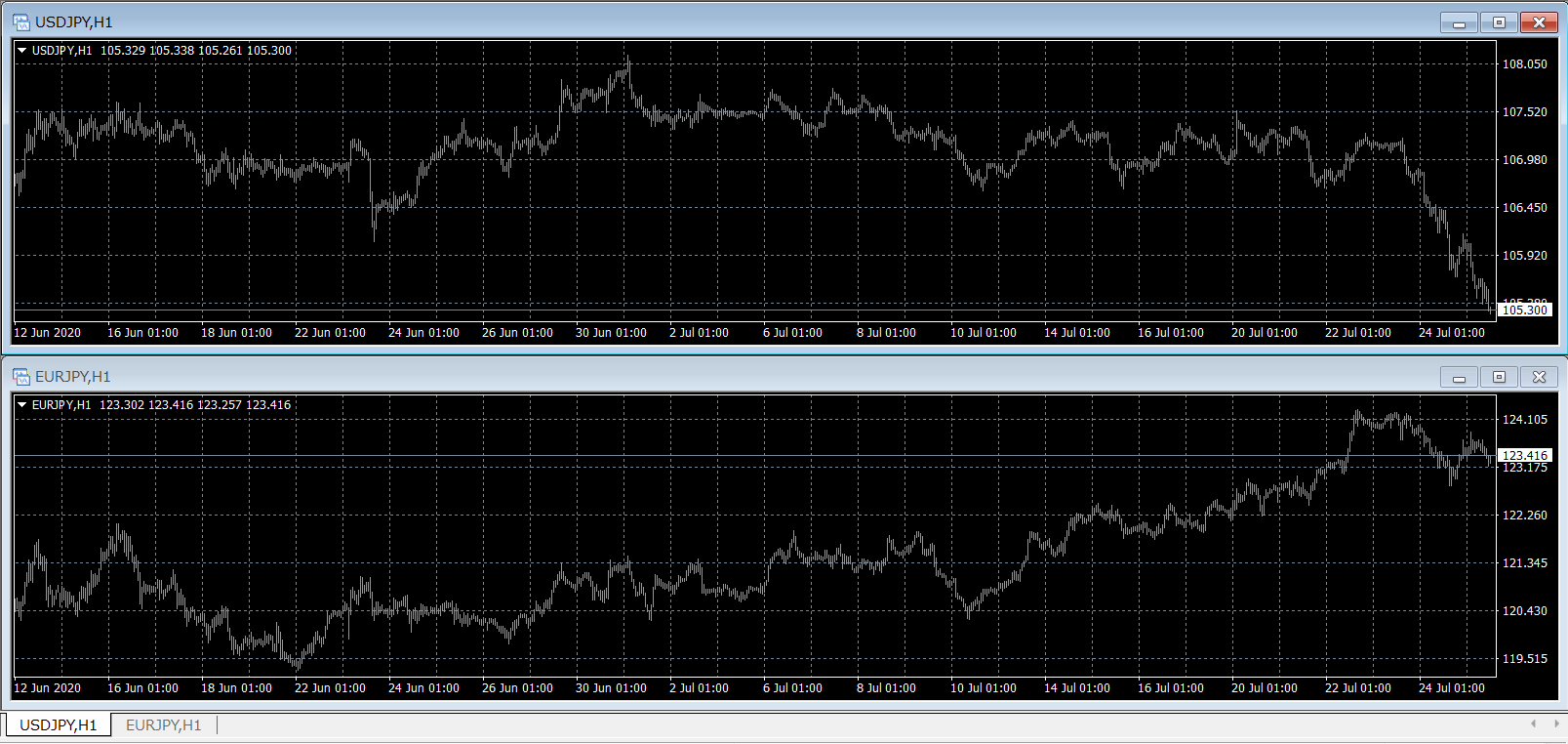
垂直分割
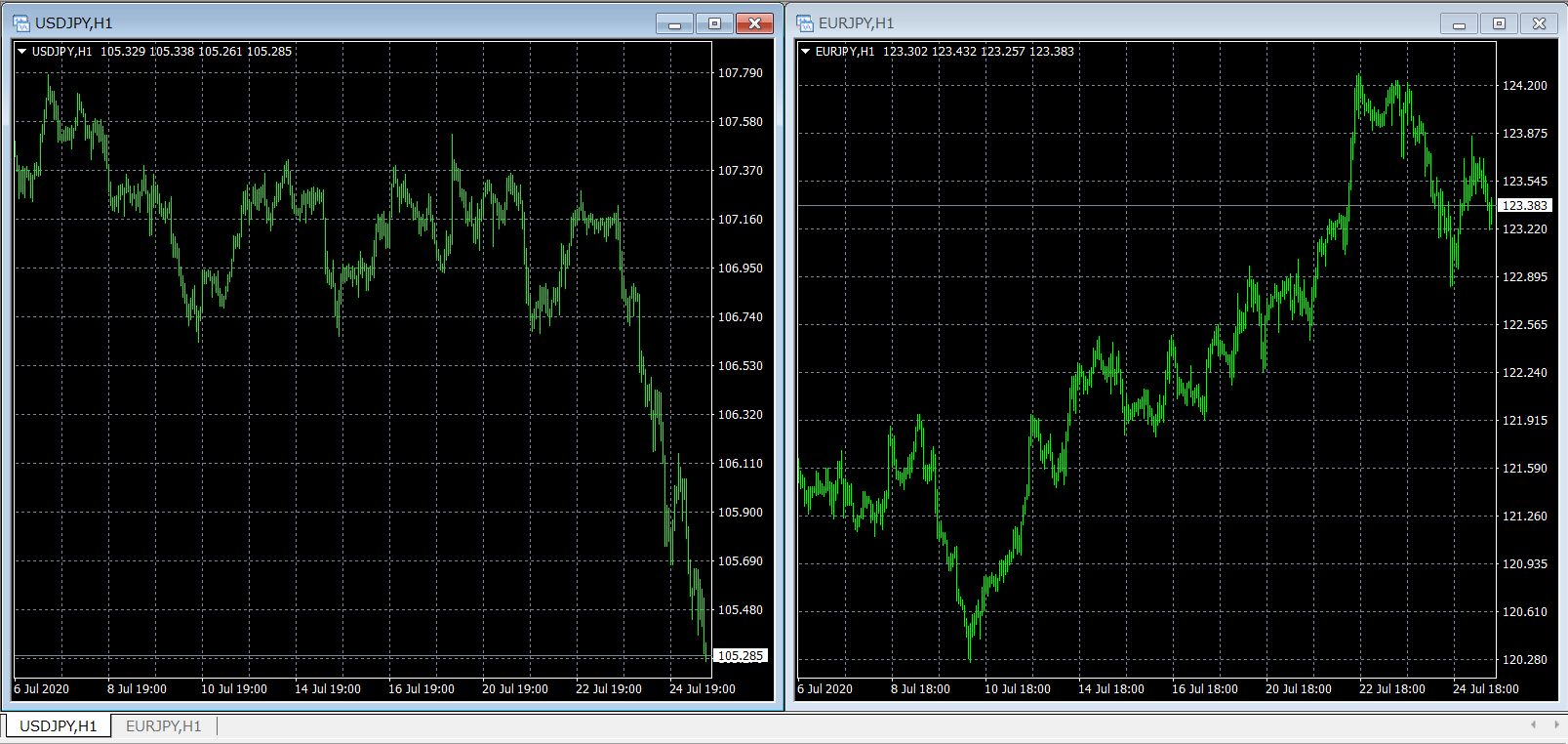
8.グリッドを消去する
チャートの背景に表示されている縦横のグリッド線は、表示/非表示を変更できます。
チャート上で右クリック ⇒「グリッド」を選択します。
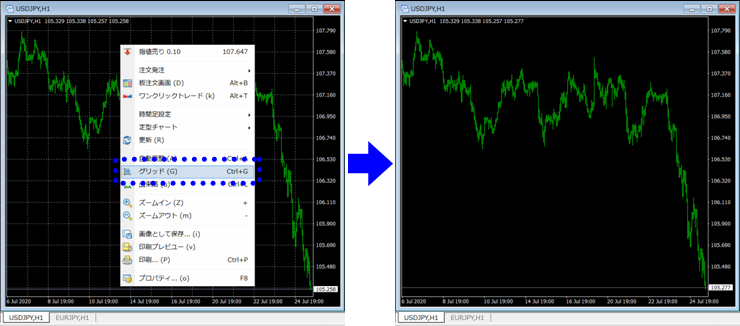
9.チャートを左側に寄せる
ツールバーの「チャートの右端をシフト」ボタンを選択すると、チャート全体を左側に寄せることができます。

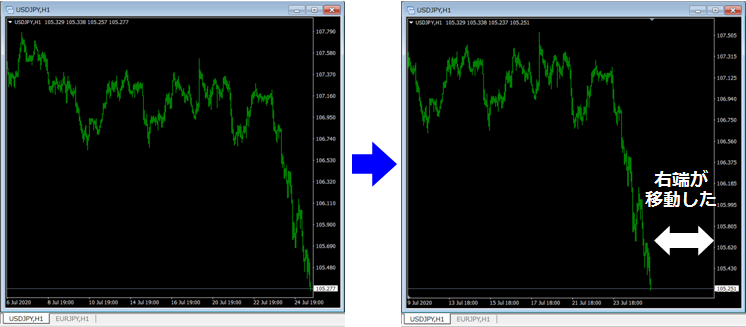
なお、チャートの位置は自在に微調整が可能です。チャート真上の「▽」マークを左右にスライドさせることで、チャートの表示位置を自由に変更することができます。

10.チャートを拡大する
MT4のチャートの初期表示は、1本が細すぎますよね。ズームボタンで拡大すると、見やすくなります。ツールバーのボタンのズームインで拡大、ズームアウトで縮小できます。
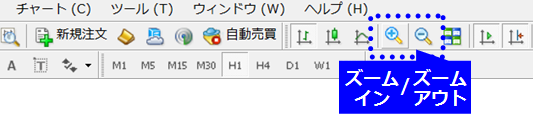
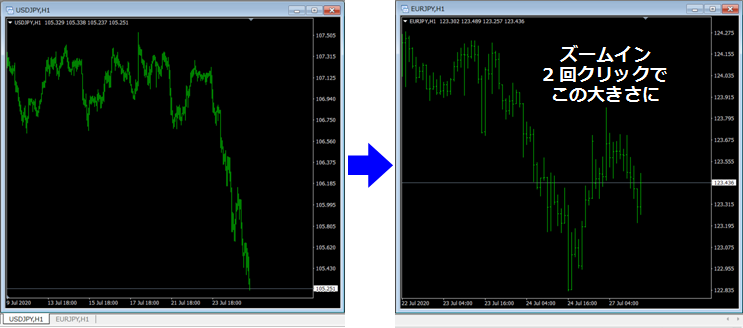
11.ローソク足を表示する
拡大してみてお気づきかと思いますが、MT4のチャートの初期表示は「バーチャート」です。見慣れなくて見づらいという方が多いと思いますので、ローソク足に変更してみましょう。チャートタイプの選択は、ツールバーに切り替えボタンがあり、3種類から選択できます。

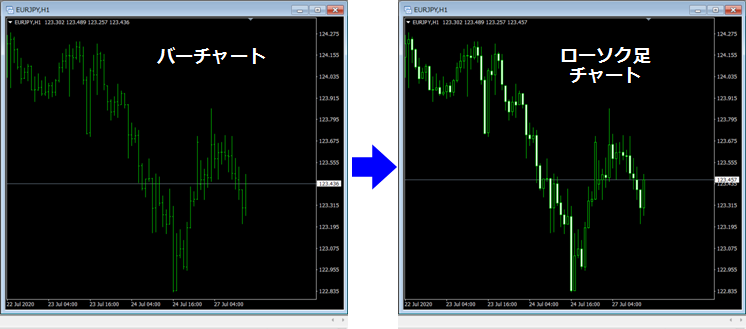
こちらはラインチャートです。

12.チャートを別の時間足で表示させる
MT4のチャートの初期表示は「1時間足」です。別の時間足に表示変更してみましょう。
MT4で選べる時間足は、1分足(M1)、5分足(M5)、15分足(M15)、30分足(M30)、1時間足(H1)、4時間足(H4)、日足(D1)、週足(W1)、月足(MN)の9種類です。今回は15分足にしてみたいと思います。

時間足を変更したいチャートを選択してから、ツールバーのメニューボタンの「M15」をクリックします。

なお、現在表示させているチャートがどの時間足か確認するには、チャート画面のタイトルバーを見るとよいです。または画面下のタブにも同じ表示があります。
13.チャートの背景色やローソク足の色を変更する
「チャートの背景の色を黒でなく白にしたい」や「ローソク足の色を、自分が慣れている配色に変更したい」という方は多いと思います。MT4ではこの設定がとても細かくできますので、カラフルなチャート画面にすることもできます。
ここでは、上昇のローソク足を青、下落のローソク足を赤、背景を白に変更してみましょう。
チャート上で右クリック ⇒「プロパティ」⇒「色の設定」をクリックします。
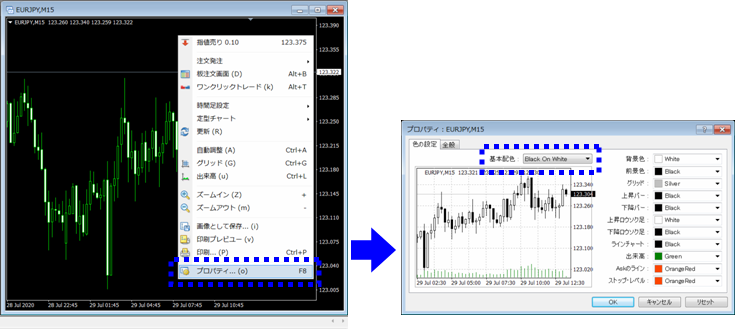
そして「基本配色」のプルダウンから「Black On White」を選択します。
さらに、右側でローソク足の枠線の色、塗りつぶしの色、と細かく設定できます。今回は、以下の例のように設定してみましょう。どこが変わったかは、即時画面左側に表示されるので、分かりやすいと思います。ちなみに色はパレットから選択する以外に「Blue」や「Red」とテキストを入力してもOKです。
上昇バー: Blue(ローソク足の枠線の色)
下降バー: Red(ローソク足の枠線の色)
上昇ローソク足:Blue(ローソク足の塗りつぶしの色)
下降バー:Red(ローソク足の塗りつぶしの色)
[OK]で画面を閉じると…雰囲気がガラリと変わりました!
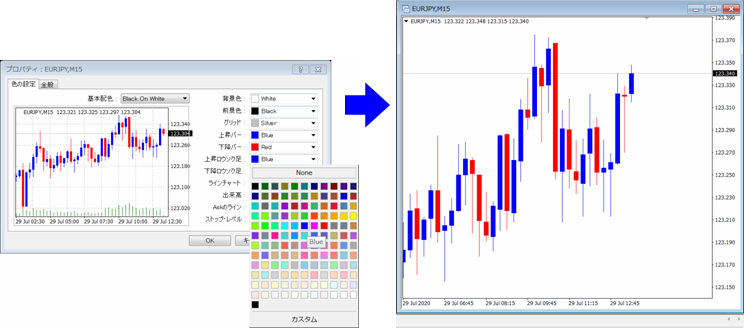
14.ナビゲーターウインドウからインディケータを設置
次に、チャート分析をしやすくするため、チャート上に「インディケータ」を表示させてみましょう。「ナビゲーター」ウィンドウからお好みのインディケータを選べます。複数のインディケータを同時に重ねて表示させることも可能です。
ちなみにこの「ナビゲーター」ウィンドウには、「口座」「インディケータ」「エキスパートアドバイザ」「スクリプト」の4つの機能があります。まずはざっと各機能を説明しておきましょう。
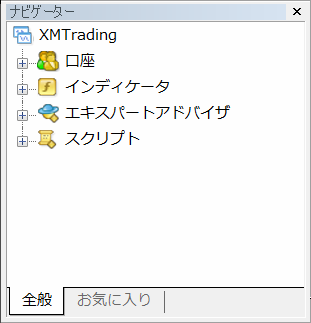
口座
これまでに設定した口座情報(最大8つまで)が表示されます。ここから口座番号をダブルクリックすることでログイン画面が表示されて、取引口座の表示切り替えをすることも可能です。
ただ、すでに使えなくなったデモ口座や休眠口座もそのまま表示されていて紛らわしいので注意してください。ログインできなくなった不要な口座は、口座番号の行を選択して右クリック ⇒ 「削除」しておくとよいでしょう。
インディケータ
MT4にはさまざまな種類の無料インディケータが大量に搭載されています。さらにこの他に、ネット上に無料/有料で公開されているインディケータを、このあとご紹介する手順どおりにダウンロードして保存すると、この欄に追加表示されてチャートに適用できるようになります。
エキスパートアドバイザ(MT4の中上級者向け)
通称「EA」(イーエー)と呼ばれています。自動でエントリーや決済を行える自動売買プログラムです。これも、ネット上に無料で公開されているEAを手順どおりにダウンロードすることで、この欄に追加表示され、利用できるようになります。
スクリプト(MT4の中上級者向け)
一括決済システムなど、1度だけプログラムを実行できるツールです。 実行された後は自動的に削除されます。
インディケータの設置方法
さて、今回は、数あるインディケータの中でも有名かつ人気のある「一目均衡表」を、チャート上に表示させてみたいと思います。
まず、インディケータを表示させたいチャートをクリックしてください。そして、ナビゲーターウィンドウの「インディケータ」 ⇒ 「トレンド」 ⇒ 「Ichimoku Kinko Hyo」と順に選択して、チャート上にドラッグ&ドロップします。

すると、パラメーター設定画面が出ます。パラメーターはとりあえず初期値のまま[OK]してみましょう。
一目均衡表が表示されました!…が、ちょっと線が薄くて見えづらいでしょうか。

ラインの色、太さ、インディケータのパラメータ設定値などは、細かく設定変更できます。変更をしたいときは、チャート上で右クリック ⇒「表示中のインディケータ」⇒「編集」で設定画面が出ます。
上記の状態よりも見やすくするために、線を太くして、一部色を変えてみましょう。設定画面の「色の設定」タブで、以下のように変更してみます。
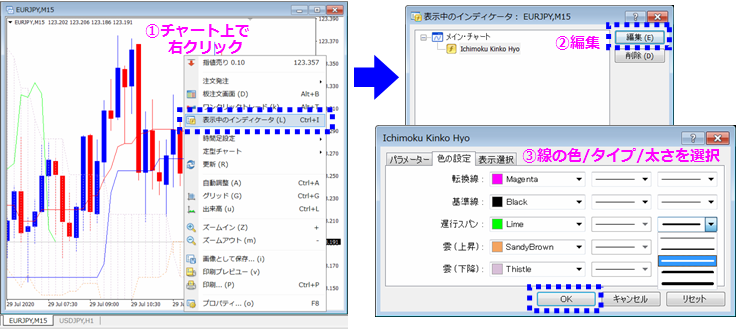
転換線:Magenta
基準線:Black
「遅行スパン」「雲(上昇)」「雲(加工)」は、線の太さを上から2番目に変更してみます。[OK]、[閉じる]と2つの設定画面を閉じてください。変わりました!
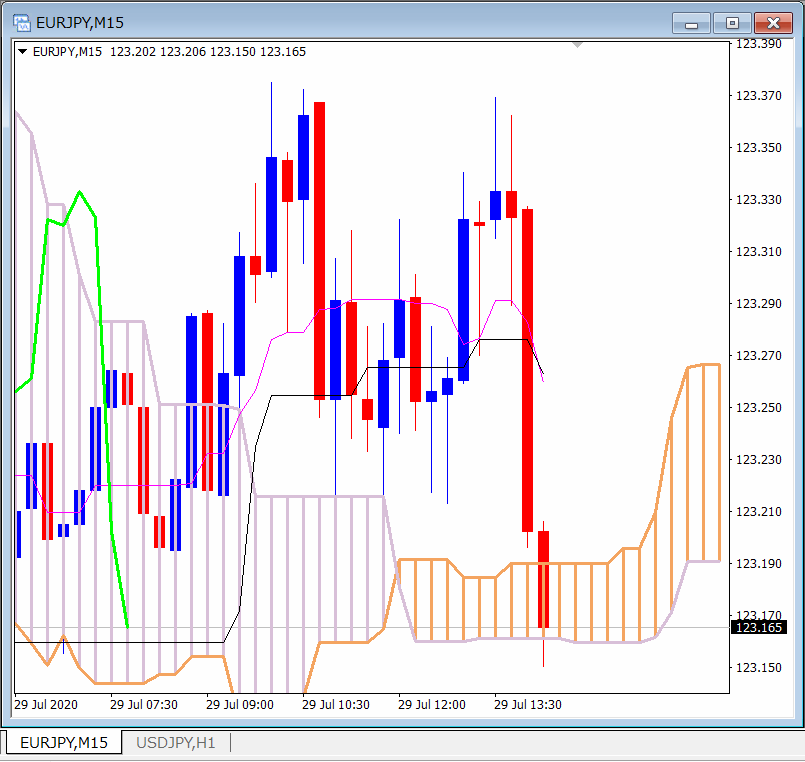
カラフルすぎるかもしれませんが、線は見やすくなりましたよね。
なお、さきほどとりあえず閉じた「パラメータ」タブでは、期間を設定できます。さらに「表示選択」タブでは、このインディケータをどの時間足のチャートに表示させるかの選択もできます。
他のインディケータの設定画面も、機能によって項目名は変わりますが、同様の操作で設定値を自在に変更することができます。
15.チャートを前面に表示
設定した一目均衡表ですが、ローソク足の前面に雲が表示されていて、ローソク足が見えづらくなっていますよね。この現象を改善しましょう。
チャート上で右クリック ⇒ 「プロパティ」 ⇒ 「全般」タブ ⇒ 「チャートを前面に表示」をON ⇒ [OK]
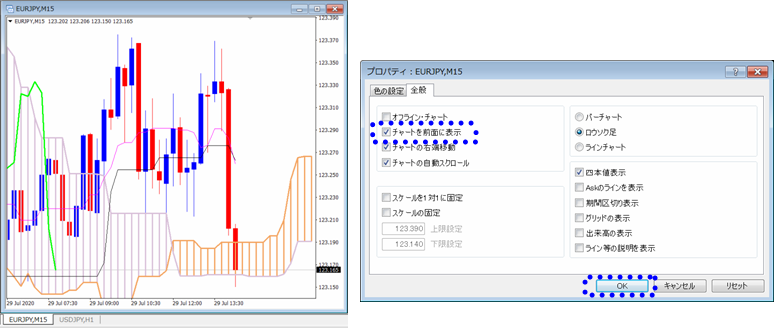
ローソク足が、インディケータよりも前面に表示されました。より見やすくなりましたね。
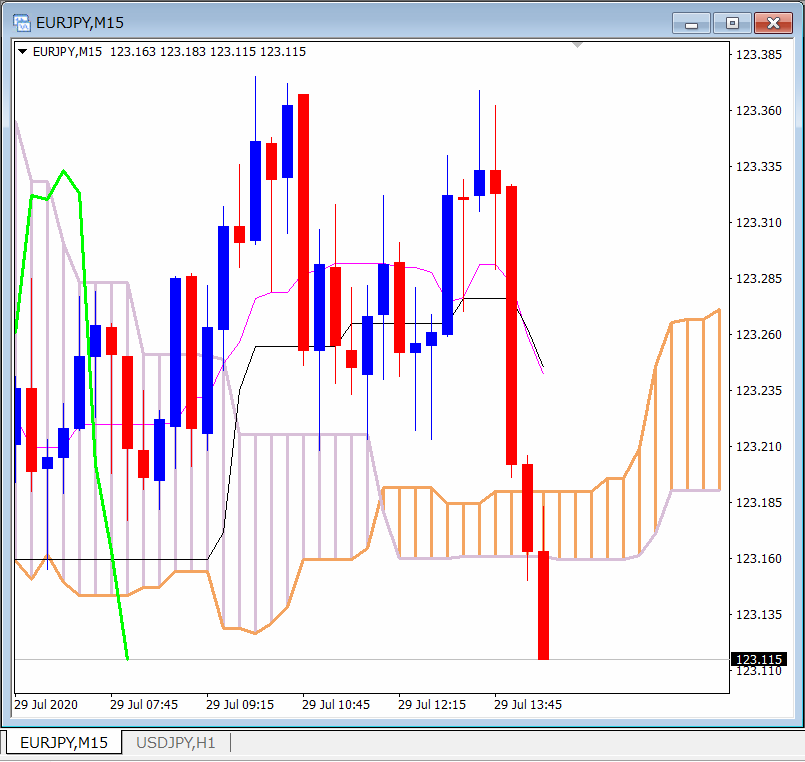
16.オリジナルインディケータの追加方法
MT4は、デフォルトの機能といて提供されているインディケータの種類の豊富さに加え、ネット上で個人が無料/有料(ほとんどは無料です)で配布しているオリジナルインディケータも利用できます。自分で開発したインディケータも利用できます。これは国内FX業者のチャートソフトにはない大きな特徴ですよね。
どのインディケータも、チャートに表示させる手順は同じです。便利そうなインディケータを見つけたら、ダウンロードして使ってみてください。
オリジナル(カスタム)インディケータをMT4に格納
ダウンロードしたインディケータファイルの保存手順は以下のとおりです。
メニューバー「ファイル」 ⇒ 「データフォルダを開く」 ⇒ MT4インストール先フォルダが開きます。「MQL4」 ⇒ 「Indicators」フォルダの順に開きます。
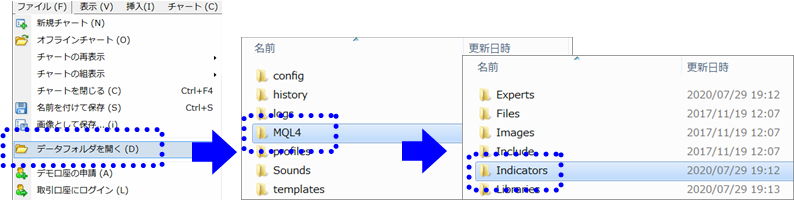
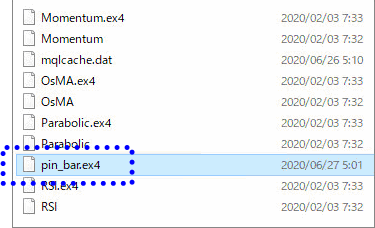
ダウンロードしたインディケータファイル(拡張子は、「.ex4」や「.mq4」。2個セットで両方必要とされているインディケータもあります)を保存します。フォルダ画面はここで閉じてOKです。
MT4でオリジナル(カスタム)インディケータの追加を確認、チャートに表示
「ナビゲーター」ウィンドウの「インディケータ」を右クリックし「更新」を選択します。
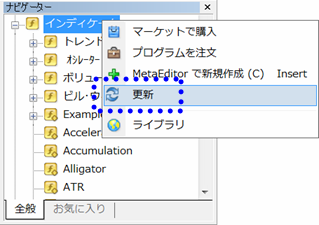
インディケータ欄には先ほど追加した「.ex4ファイル」が表示されます。
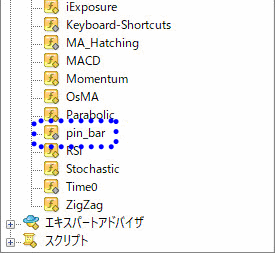
このインディケータを選択し、表示させたいチャートに上にドラッグ&ドロップします。
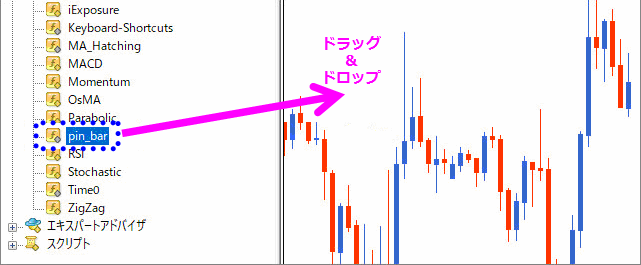
チャートにオリジナルインディケータが表示されます。
17.よく使用するインディケータをお気に入りに登録する
誰もが通る道なのですが、MT4を使ってトレードの勉強をしていると、より「勝てる」インディケータを求めてネット上をさまよい歩き、「無料」だからとインディケータを次々ダウンロードしては試す…という時期が必ずあります。
そうなると「ナビゲーター」ウィンドウに表示されるインディケータは数がより増えて、いざというとき探しているものが見つかりづらくなります。
なお、この取っ替え引っ替えしている時期を過ぎると、「よく使うインディケータ」が決まってきますので、そうなったら使いたいとき素早く見つけられるように「お気に入り」に登録しておくと便利です。
「ナビゲーター」ウィンドウ「全般」タブのインディケータの中から選択して右クリック ⇒ 「お気に入りに追加」を選択します。するとそのお気に入りインディケータは「お気に入り」タブに表示されます。
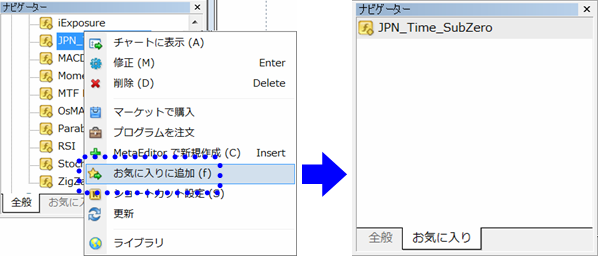
18.チャートにトレンドラインや水平線を引く
チャート分析の基本となる、トレンドラインや水平線をチャート上に引いてみましょう。

水平線
ツールバーから「水平線の作成」[―]ボタンを選択します。水平線を引きたいチャートの上で1回クリックすると横線が表れますので、そのまま、ラインを引きたい位置までドラッグし、ドロップして確定します。

トレンドライン
ツールバーから「トレンドラインを作成」[/]ボタンを選択します。チャート上で、ラインを引きたい始点へカーソルを移動させ、そこでクリックすると斜め線が表れます。そのままドラッグして線の角度を決め、ドロップして確定します。

19.ラインを「ワンクリック」で選択する
引いたラインの位置を微調整したいときや色や太さを変えたいときには、マウスでラインを選択しますが、このライン選択をするのに、MT4のデフォルトの設定のままでは「ダブルクリック」する必要があります。小さなことかもしれませんが、これが「ワンクリック」で選択できるようなるとかなり便利です。設定を変更してみましょう。
メニューバー「ツール」 ⇒ 「オプション」 ⇒ 「ライン等の設定」タブ で設定画面を開き、⇒ 「ワンクリックで“選択”にする」をONにして[OK]で画面を閉じます。

20.ラインを消去する
チャート上に引いたラインを消去したいときは、消したいラインを選択(ラインの両端などに小さな「□」が表れたら、選択された状態です。)チャート上で右クリック ⇒「プロパティ」⇒「削除」を選択します。
または、キーボードの「Delete」か「Back Space」キーを押します。
「Back Space」は、1回押すごとに1つ前に作成したラインを消去できますので、複数のラインを続けて消したいときに便利です。

21.消したラインを復活させる
消したくないラインを誤って削除してしまったときには、操作直後にキーボードの「Ctrl+Z」を押すことで、復活させることができます。
22.ラインを移動する
表示位置の微調整などをしたいときには、ラインをクリックして選択し、移動させたい位置までドラッグし、ドロップして確定させます。

23.ラインをコピーする
ラインを選択して、キーボードの「Ctrl」キーを押しながらマウスをドラッグすると、ラインをコピーすることができます。表示させたい位置でドロップして確定させます。

24.トレンドラインを途中で止める
MT4デフォルトのトレンドラインは、始点はあっても終点がありません。しかし設定を変更することにより、お好みの長さにすることができます。
トレンドラインを引いた後、そのラインを選択して右クリック ⇒ 「Trendlineプロパティ」クリック ⇒ 「パラメータ」タブ ⇒ 「ラインを延長」をチェックOFFにして[OK]します。ラインが短くなり終点が現れますので、終点をマウスカーソルでつかんで好みの長さに伸ばし、ドロップして確定させます。
なお「ラインを延長OFF」の設定は、一度行うと以降トレンドラインを引くときにいつも、このように長さを調整できるようになります。

25.ツールバーのカスタマイズ
MT4のツールバーに表示されているボタンは、表示/非表示を変更できます。またトレンドラインや水平線だけでなく、垂直線、並行チャネル、フィボナッチといったさまざまなオブフェクト、また矢印やメモ書きの文字をチャート上に表示させることもできます。いろいろと試してみて、チャート分析におおいに活用しましょう。
どんな種類があるかは、ツールバー上で右クリック ⇒ 「カスタマイズ」で確認できます。 「挿入」「削除」でツールバーへの表示/非表示を自由に設定できます。
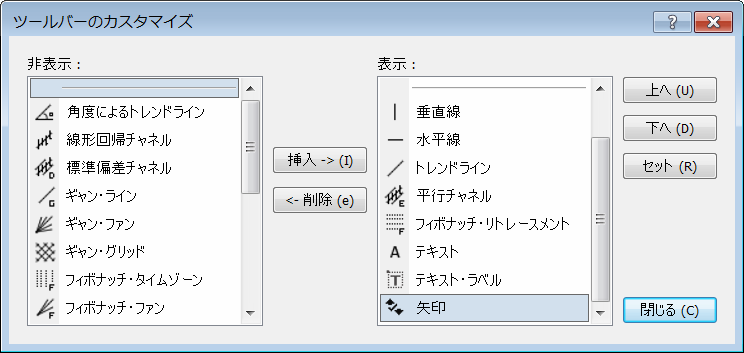
26.【時短・便利】定形チャートとして保存する
ここまでの説明で、あなたもUSDJPYとEURJPYのチャートにラインやインディケータを表示できたと思いますが、他の種類の通貨ペアのチャートを見るときにも、同じ配色にして、同じラインを表示させて、チャート分析したいと思いませんか?
しかし「新規チャート」を表示させると、MT4デフォルト設定の背景が黒で、細かい緑のバーチャートになってしまいます。ここから全く同じ設定に整える操作を、毎回毎回繰り返していくのは、とても面倒ですよね。
しかしMT4には「定形チャート」として設定を丸ごと保存し、新規チャートに一発で反映させる機能があります。私はこの機能の存在を知ったとき、なんて便利なんだ!と感動しました。みなさんもぜひ覚えて活用してみてください。
さきほど、一目均衡表を表示させたEURJPYチャートの設定を、例として保存してみましょう。
チャート上で右クリック ⇒ 「定形チャート」 ⇒ 「定形として保存…」を選択します。
「名前を付けて保存」ウィンドウが出ます。今回は、名前を「一目均衡表」としましょう。
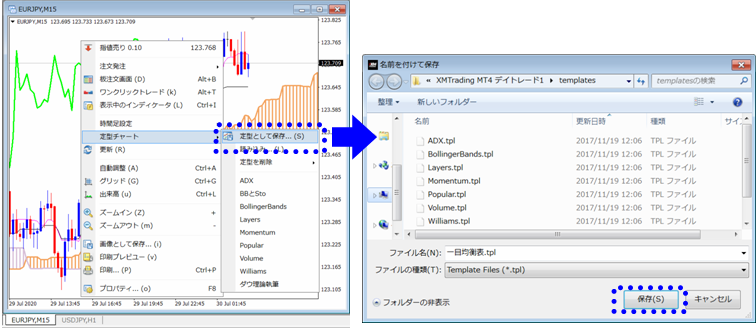
【ご注意】
保存先は、MT4のインストール先フォルダの「templates」が自動的に表示されます。この保存先は変更しないでください。このフォルダに保存することで、この設定を別のチャート上で読み込むときに、プルダウンメニューから素早くアクセスすることができます。
これで、EURJPYチャートのフォーマットが保存できました。
次はこの設定を、MT4デフォルト設定の黒い背景の新規チャートに適用させてみましょう。新規チャートは「EURUSD」を選んでみました。
このチャート上で右クリックし ⇒ 「定形チャート」 ⇒ 「一目均衡表」を選択します。
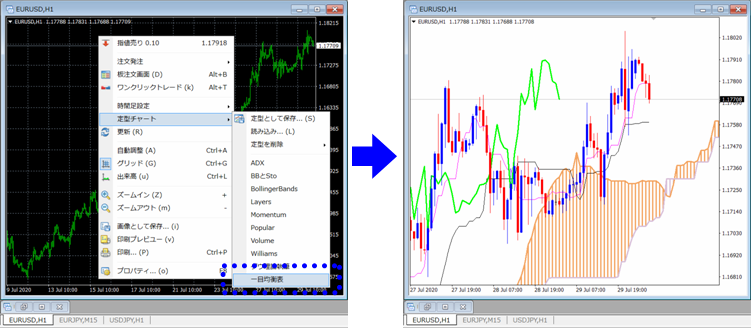
すると、1回の操作で、EURJPYのフォーマットと同じ表示になりました!これはものすごく便利ですよね!時間と手間の大幅な節約になります。
27.チャートの組表示を保存する
自宅ではデスクトップパソコンでトレード、外出先ではノートパソコンでトレードという方もいるのではないでしょうか。
「チャートの組表示」機能を使えば、違うパソコンでも同じチャート環境ですぐに取引できるようになります。例えば、ここまでに設定した「USDJPY」「EURJPY」「EURUSD」をセットで表示させるのです。
いつもチェックしたい通貨ペアのチャートを、ラインやインディケータの表示も同じ状態で、すぐ見られることになります。
現在表示しているチャートの組み合わせとレイアウトを保存する
メニューバー「ファイル」 ⇒ 「チャートの組表示」 ⇒ 「名前を付けて保存」を選択します。
名前を入力して[OK]します。名前は今回、「EUR USD JPY」としました。
【ご注意】
名前のつけ方には注意点があります。日本語の名前はNGです。設定は保存できたように見えるのですが、読み込みが正常にできません。
またアルファベットを使うとき「/」などの記号を含めると、日本語を使ったとき同様に読み込みがうまくいきません。このため名前には「アルファベットとスペースだけ」を使うのが無難です。
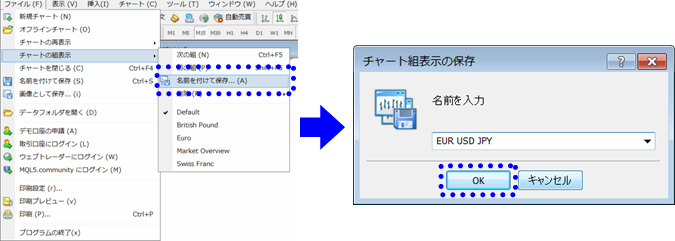
保存したデータを別のパソコンにコピーする
違うパソコンでこのチャートとレイアウトの組み合わせを使いたいときは、作成した設定のファイル(フォルダ)をコピーして、違うパソコンの方にも保存します。
メニューバー「ファイル」⇒「データフォルダを開く」⇒ MT4インストールフォルダ⇒「profiles」を開くと、先ほど保存した「EUR USDJPY」フォルダがあります。
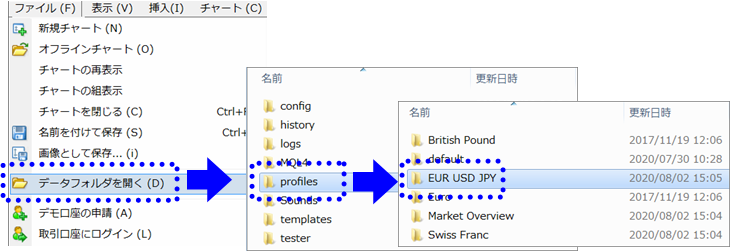
この「EUR USDJPY組表示」フォルダを丸ごとコピーし、違うパソコンのMT4インストールフォルダの同じ場所(profiles配下)に保存します。
別のパソコンでMT4を起動し、組表示の設定を呼び出す
メニューバー「ファイル」 ⇒ 「チャートの組表示」 ⇒ 保存した名前「EUR USD JPY」を選択すると、保存したチャートとレイアウトの組みあわせを呼び出すことができます。
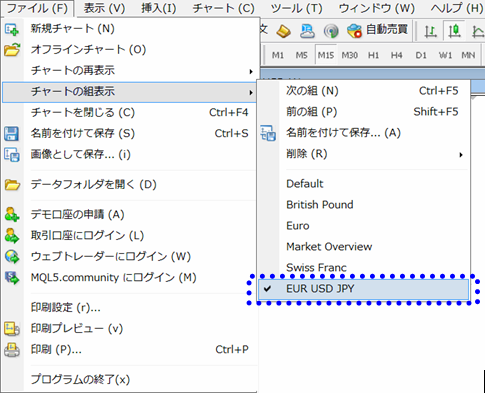
28.さまざまな注文方法
続いて実際のトレードの操作方法、注文(エントリー)方法を解説します。MT4にはさまざまな注文方法がありますが、大きく分けて「オーダーの発注」画面で行うものと、「クイック注文」があります。
多機能といわれるMT4は、「オーダーの発注」画面の出し方ひとつとっても、さまざまな方法があります。まずは思いつく限りご紹介します。ご自分で最も操作しやすい方法を見つけてくださいね。
「オーダーの発注」画面の出し方例
1.チャート上で右クリック ⇒ 「注文発注」 ⇒ 「新規注文」を選択する
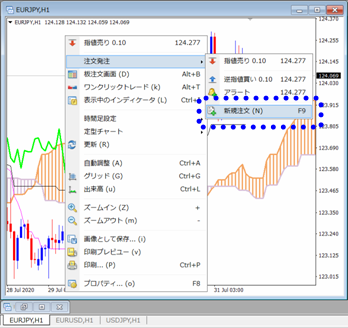
2. チャート上で右クリック ⇒ 「注文発注」 ⇒ 「指値売り 1.0」または「逆指値買い 1.0」を選択する
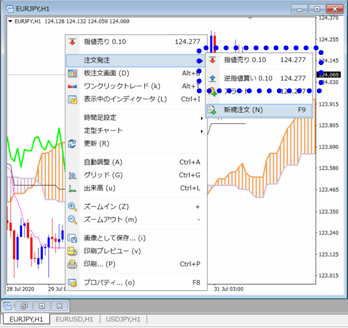
3.メニューバー「ツール」 ⇒ 「新規注文」を選択する
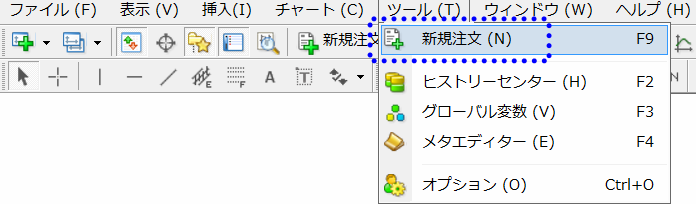
4.ツールバーの「新規注文」ボタンをクリックする
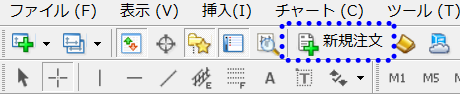
5.「気配値表示」ウィンドウ ⇒ 通貨ペア名を選択して右クリック ⇒ 「新規注文」 を選択する

6. チャート右上の「ワンクリックトレード」ボタンを押す(メニューバー「ツール」 ⇒ 「オプション」 ⇒ 「取引」タブの「ワンクリック取引」がOFFのとき)
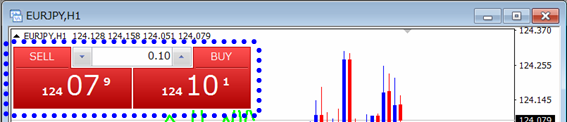
7.「F9」キーを押す
以上です。このうち最も速く注文画面を呼び出せるのは、「F9」キーを押すことですね。
「オーダーの発注」画面の項目について
画面の項目(注文時に入力するべき項目)について解説します。
表示される項目は、その注文種別が成行注文か指値注文かによって異なります。
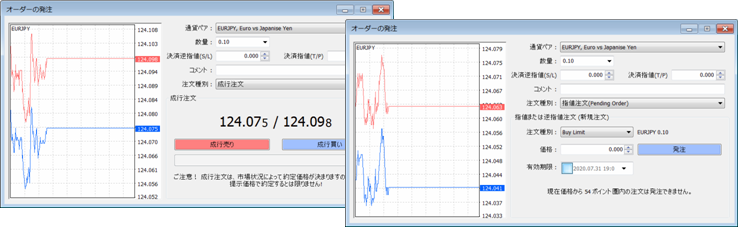
・通貨ペア: 取引したい通貨ペア名を選択します。
・数量: 取引したいロット数を選択、または直接入力します。なお、スタンダード口座かマイクロ口座かで、ロット数の概念が異なりますのでご注意ください。スタンダード口座の「1.00」は「10万通貨」です。マイクロ口座の「1.00」は「1000通貨」です。どちらの口座でも「0.01」から注文できます。
言い換えると、国内FX業者で一般的な「1ロット」の単位である「1万通貨」の注文を行うためには、スタンダード口座では「0.1」と入力し、マイクロ口座では「10.00」と入力することになります。
・決済逆指値: このポジションがロスカットされるときの決済指値を入力します。
・決済指値: このポジションが利益確定するときの決済指値を入力します。
・コメント: 注文するポジションに、メモしておきたいことがあれば入力します。
・注文種別: 「成行注文」か「指値注文(Pending Order)」か選択します。
・成行売り:注文種別を「成行注文」にしたときだけ表示されます。売り(SELL)注文を確定するボタンです。
・成行買い:注文種別を「成行注文」にしたときだけ表示されます。買い(BUY)注文を確定するボタンです。

・指値注文または逆指値注文(新規注文): 指定した価格に達したときだけ注文が執行される、予約注文です。
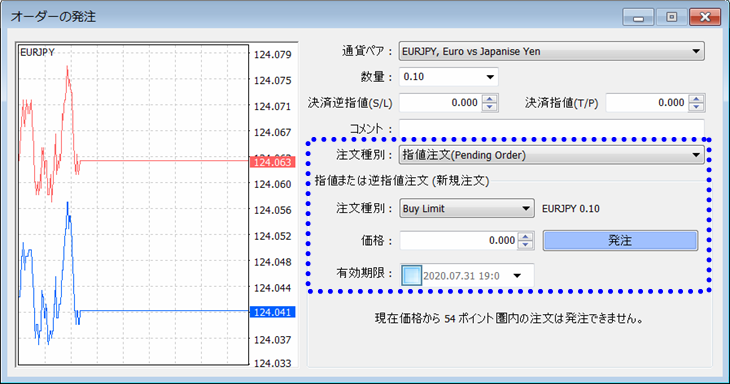
注文種別: 4つから選びます。
「Buy Limit」: 現在価格よりも低い価格で、買い(Buy)注文を出します。
「Sell Limit」: 現在価格よりも高い価格で、売り(Sell)注文を出します。
「Buy Stop」: 現在価格よりも高い価格で、買い(Buy)注文を出します。
「Sell Stop」: 現在価格よりも低い価格で、売り(Sell)注文を出します。
例えば、現在EURJPYのAsk(買付価格)が124.120、124.000に下がったときに買い注文を入れたい場合は「Buy Limit」を選びます。現在EURJPYのBit(売付価格)が124.120で、124.200に上がったときに売り注文を入れたい場合は「Sell Limit」です。
ちなみにもし選択を間違っても「無効なS/LまたはT/P」とのメッセージが出て予約注文が通らないだけで、選択しなおしができます。
価格: 注文を出したい価格を入力します。画面上にも注意書きがありますが、現在価格から特定のポイント圏内の注文はできないことになっており、この数字の範囲内の価格を指定すると「無効なS/LまたはT/P」とのメッセージが出て予約注文が通りません。
なお「ポイント」とは最小変動数のことで、レートが小数点以下2桁の場合は0.01が1ポイント、小数点以下3桁の場合は0.001が1ポイントとなります。「ポイント圏内」とされる数字は通貨ペアによって異なります。
発注: 注文を確定するボタンです。
有効期限: この予約注文はいつまで有効か指定できます。「▼」からカレンダーを表示させて日付を選択、または時間も含めて直接手入力します。
成行注文の方法
最も一般的な注文方法です。指定した注文がすぐに執行されます。なお、約定価格は注文が執行された瞬間の価格であり「今表示されている価格」からは若干ずれるものであると理解しておいてください。
方法は、「オーダーの発注」画面で、注文種別「成行注文」を選んだ状態で「成行売り」または「成行買い」ボタンを押します。
「成行売り」の価格は、二つ表示されているうち上のピンク色の数字(高い方)で、「成行買い」は下のブルーの数字(低い方)です。(「124.075 / 124.098」の表示だと、「成行買い価格 / 成行売り価格」の意味です。ボタン表示位置と提示価格の表記は逆ですが、とにかく「高いほうが売り価格、低いほうが買い価格」です。)
通貨ペア名と数量は必ず確認しましょう。操作にかなり慣れてからもこの部分は、注文ミスが意外と発生しやすいところです。
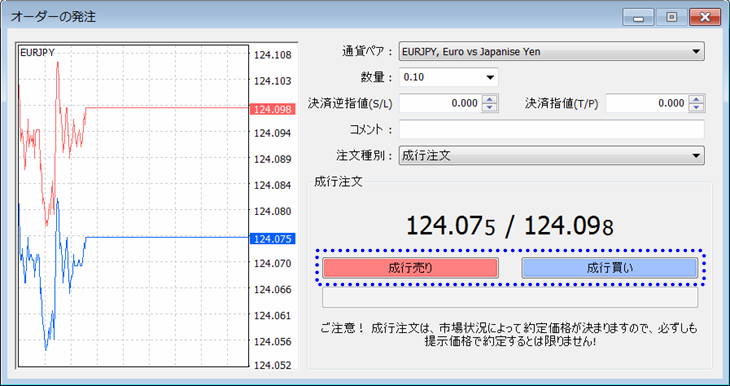
なお、成行注文時に「決済逆指値」「決済指値」も同時に指定できます。しかしここはエントリー時に必ず指定しなくても、あとから「注文の変更または取消」画面で入力することができます。
注文が受け付けられて完了することを「約定」といいます。約定すると、以下の確認画面が出ます。[OK]で画面を閉じましょう。

注文内容の変更方法
約定されて「保有中のポジション」のステータスとなった取引は、「ターミナル」ウィンドウの「取引」タブで確認できます。
「決済逆指値」「決済指値」欄が未入力で入力したい、また先に指定していた指値決済の価格を変更したいときには、「取引」タブに表示されている対象のポジションの行を選択して右クリック ⇒ 「注文の変更または取消」を選択します。すると「オーダーの発注」の変更画面が出ます。
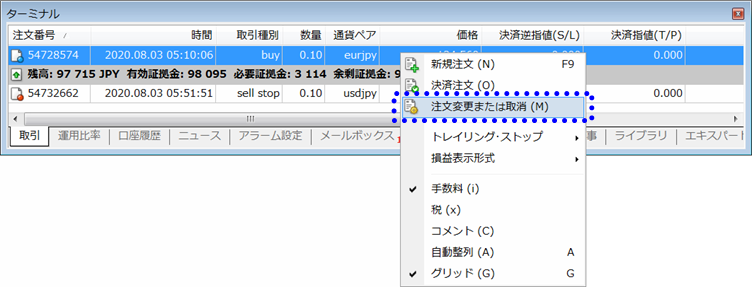
注文種別は「注文の変更または取消」になっています(①)。「決済逆指値」「決済指値」欄に価格を入力します(②)。価格を入力するとその下のブルーの長いボタン(変更の確定)が表れます。これを押せば変更完了です(③)。
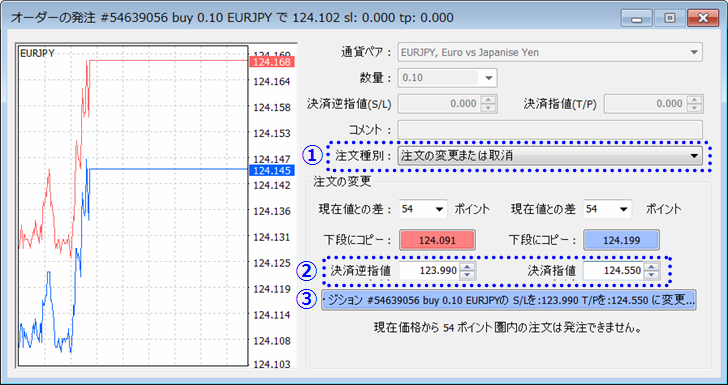
指値注文の方法
「指値注文」とは、価格を指定して注文を行うことで、指定した価格になったときに注文が自動的に執行される予約注文全般を意味することもあります。
ここでは、現在価格よりも上がってから売り注文を入れる/現在価格よりも下がってから買い注文を入れる、より利益の幅が広がるように、有利になってから注文を入れたい場合の「指値注文」の仕方を説明します。
「オーダーの発注」画面で通貨ペアと数量を確認したのち、注文種別「指値注文(Pending Order)」を選択します(①)。
「指値注文または逆指値注文(新規注文)」欄が表示されます。注文種別(買いのときはBuy Limit、売りの時はSell Limit)を選択し、価格を入力します(②)。
決済逆指値(ストップロスポイント)と決済指値(利確ポイント)も決められる場合は上の欄に入力し(③)、「発注」ボタンを押します(④)。
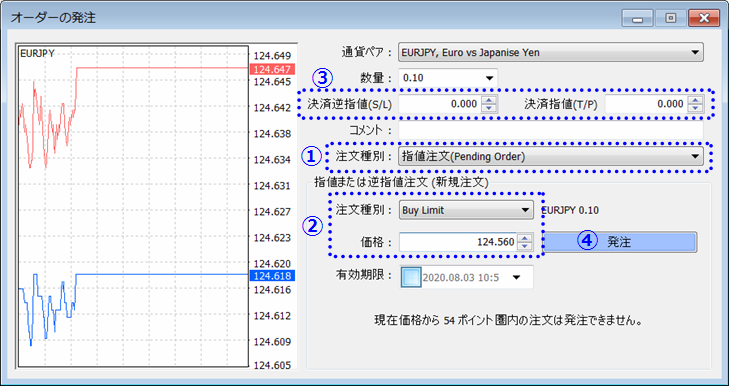
以下の画面が出ます。予約注文が受け付けられました。[OK]で画面を閉じます。
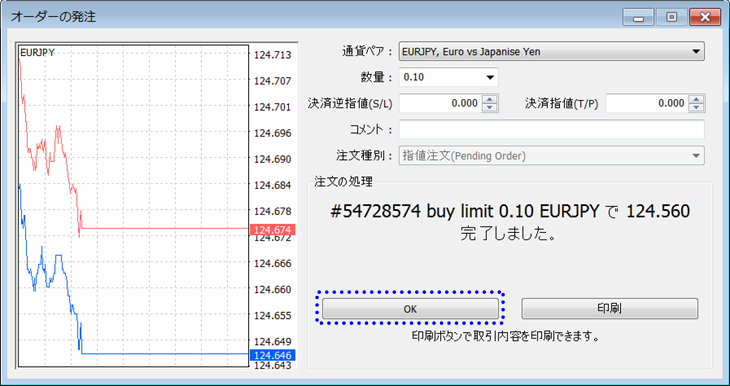
逆指値注文の方法
逆指値注文とは、現在よりも価格が高くなってから買い注文をする、価格が低くなってから売り注文をすることです。相場の値動きの方向性(上がる傾向/下がる傾向)により確信を持ってから注文を入れたいときなどに使います。この注文方法を説明します。
「オーダーの発注」画面で通貨ペアと数量を確認したのち、注文種別「指値注文(Pending Order)」を選択します(①)。
「指値注文または逆指値注文(新規注文)」欄が表示されます。注文種別(買いのときはBuy Stop、売りの時はSell Stop)を選択し、価格を入力します(②)。
決済逆指値(ストップロスポイント)と決済指値(利益確定ポイント)も決める場合は上の欄に入力し(③)、「発注」ボタンを押します(④)。
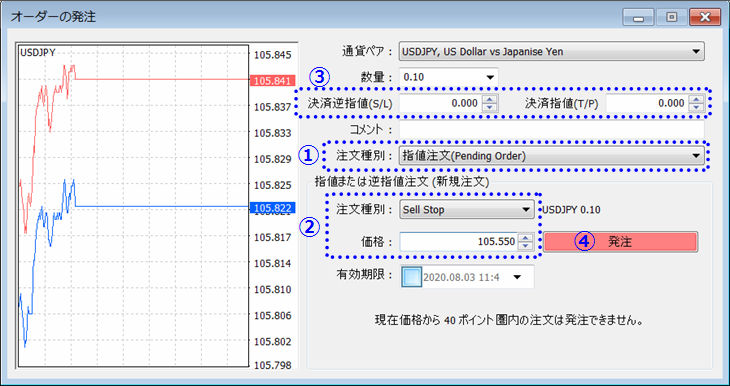
予約注文が受け付けられました。[OK]で画面を閉じます。

注文の取消方法
予約注文である「指値注文」と「逆指値注文」は、注文が自動執行される前に限って、注文の取消ができます。その方法を説明します。
「ターミナル」ウィンドウの「取引」タブで注文一覧が確認できます。取り消ししたい注文の行を選択して右クリック ⇒「注文変更または取消」を選択します。
「オーダーの発注」画面が表示されます。「注文の取消」ボタンを押します。

成行決済の注文方法
「このポジションは、利益が十分に出たからそろそろ決済しよう」または、「このポジションはもう利益になる見込みがないから、損切りしてしまおう」などというとき、手動で決済することを「成行決済」といいます。その注文方法を説明します。
ターミナル画面で、対象のポジションの行をダブルクリックします。すると「オーダーの発注」画面が出ます。黄色のボタン「(注文番号)(buy/sell)(数量)(通貨ペア)成行決済」がありますので、これをクリックします。
なお、「数量」欄の数字を減らすことで(0.10保有中のときに、0.05にするなど)、ポジション丸ごとではなく、一部は残して決済することもできます。

ストップロス(決済逆指値)の方法
ストップロス(決済逆指値)注文とは、保有中のポジションの損が拡大しすぎないよう、一定の価格に到達したときに自動的に決済を行う注文のことです。
損を自分の手で確定させる成行注文は、「精神的苦痛が伴う、できない」「いや、これから反転して利益になるかもしれないから」と、つい先延ばしにしたことでさらに損が拡大する…こんな経験は、すべてのトレーダーがしていると思います。これを感情に左右されず機械的に行えるのが決済逆指値注文です。
操作方法は、保有中のポジションの「決済逆指値」欄に価格を入力することで、この予約注文をしたことになります。
「ターミナル」ウィンドウの「取引」タブで、対象のポジションの行を選択して右クリック ⇒ 「注文の変更または取消」を選択します。すると「オーダーの発注」の変更画面が出ます。
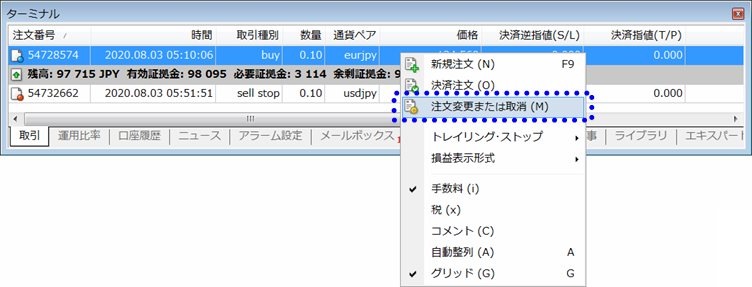
注文種別は「注文の変更または取消」になっています(①)。「決済逆指値」欄に価格を入力します(②)。価格を入力するとその下のブルーの長いボタン(変更の確定)が表れます。これを押せば変更完了です(③)。
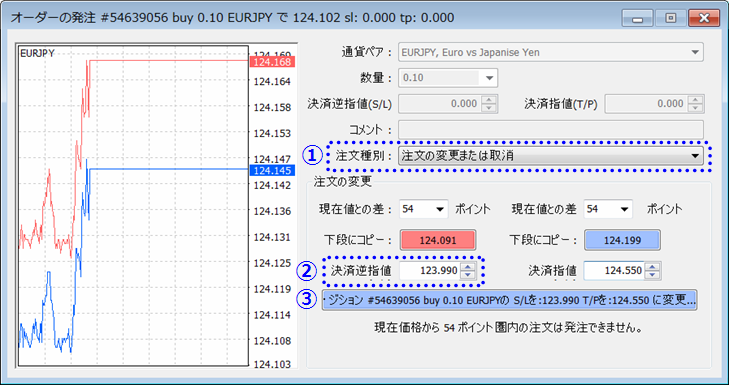
クイック注文方法
MT4には、「オーダーの発注」画面を出して価格を指定して…といった操作を一切せずに、素早く成行注文を出す「クイック注文」「ワンクリックトレード」「ワンクリック取引」の機能があります。
MT4上の表記の呼び名が統一されていないのですが、3つとも同じ機能です。「オーダーの発注」画面が出ずに、ボタンを押したタイミングで、成行注文が即執行されます。
チャート画面の左上に、赤と青でチカチカと価格が表示されている、この価格のボタンを押すことで、即注文が執行されます。なおこのボタンが表示されていないときは、チャート上で右クリック→「ワンクリックトレード」を選択すると、表示されます。
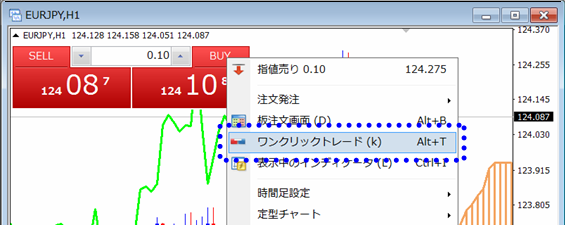
初めてこのボタンを押したときには、免責事項の説明画面が表示されます。この機能は、簡単便利である反面、注文する際に詳細を確認せずに執行することにもなるため、注文ミスも発生しやすいのです。きちんと読んで内容を理解したうえで「利用規約に同意」し、「OK」を押してください。
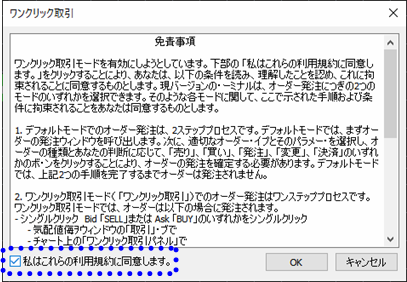
一度この操作を行うと、例えば、マウスの操作ミスでボタンに触ってしまったときにも、注文が執行されてしまいます。
もし「やっぱり使うのは止めよう」と思ったら、メニューバー「ツール」⇒ 「オプション」 ⇒ 「取引」タブで「ワンクリック取引」のチェックをOFFにするとよいです。こうしておくと、操作ミスでボタンに触ったときにも「オーダーの発注画面」が出るだけです。
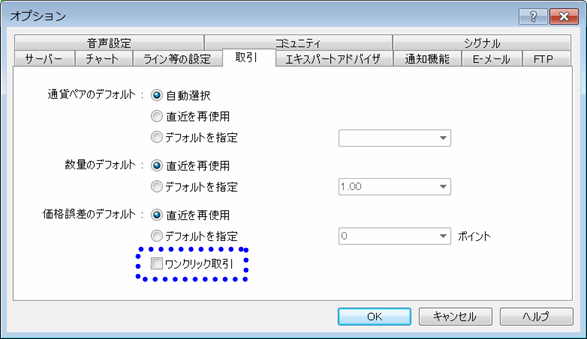
29.取引ターミナルで取引履歴や口座残高を確認する
「取引ターミナル」ウィンドウでは、トレードの履歴と結果、現在の口座残高、取引進行中のときには証拠金維持率なども確認できます。
キーボードショートカット「Ctrl + T」か、メニューの以下のボタンで表示/非表示を切り替えられます。
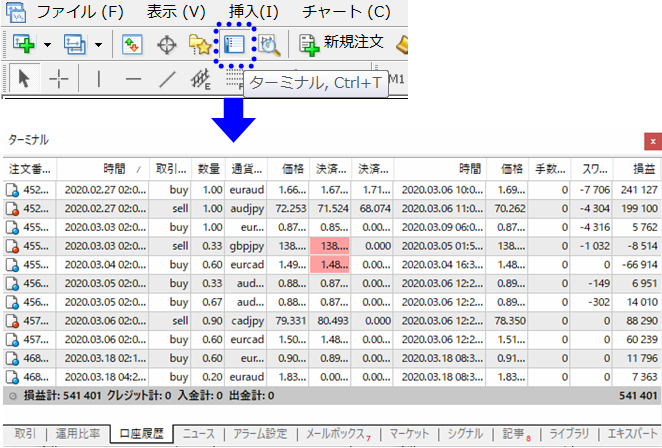
口座残高は、「取引」タブでのほうで確認できます。
たくさん取引したはずなのに履歴が出ない!ときは?
月の初めの1日に、これまで取引していたにもかかわらず、口座履歴タブに前月までの取引結果が全く表示されないことがあります。しかし履歴データが消えてしまったわけではありませんので、ご安心ください。履歴表示期間の設定によるものです。
「口座履歴」タブ上で右クリック ⇒ 「全履歴」「3ヶ月」「1ヶ月」のいずれかを選択、または「機関のカスタム設定」をすると、履歴が表示されます。
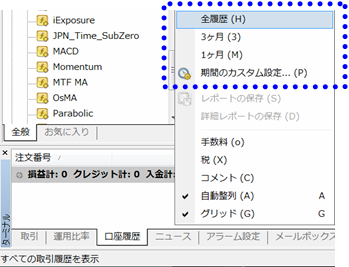
30.チャートを画像として保存する
私が執筆した無料のEbook「億トレーダーの『12手法』と具体的な検証方法」の132ページ以降で使い方をご紹介していますが、チャート画面を画像として保存し、印刷しておくと、チャートパターンの観察をするときに非常に便利です。
メニューバー「ファイル」⇒「画像として保存」を選択します。保存できるタイプは3通りです。ファイル形式はpngのみです。
作業中のワークスペース: MT4のチャート以外のウィンドウやメニューバーなども含めた画面全体です。
作業中のチャート(可視範囲): 選択中のチャート画面です。
作業中のチャート: 選択中のチャート画面を保存できますが、縦横のピクセルサイズを指定できます。
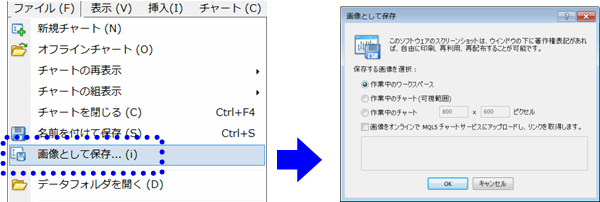
「画像をオンラインでMQL5チャートサービスにアップロードし、リンクを取得します。」はOFFにします。ONのままだと、画像の保存先がオンライン上(MQL5チャートサービス)になります。もし印刷して使うのなら、結局そこからダウンロードしなければならなくなるため、パソコンに保存したほうがよいと思います。
[OK]を押すと「名前を付けて保存」が表示されます。フォルダの初期表示はMT4インストールフォルダですが、この画像はMT4の機能の中で再表示等するようなことはありませんので、保存先は自由に変えて大丈夫です。

PNG形式の画像ファイルが保存されます。
次に、MT4を使用するうえで覚えておくと便利な8つの機能を紹介します。
1.チャートの縦横軸を拡大/縮小する方法
大きな値動きがあった後など、それまでのローソク足が極端に短く表示されてしまい、見づらいことがあります。このようなときはチャートの縦軸を拡大すると見やすくなりますね。
MT4では、縦軸/縦軸の拡大と縮小が自在にできます。
縦に拡大/縮小する
チャート縦軸の価格の欄にカーソルを合わせると、カーソル横に小さく上下矢印が出ます。
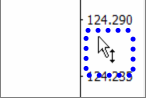
このカーソルが出た状態で上にドラッグすると拡大、下にドラッグすると縮小になります。
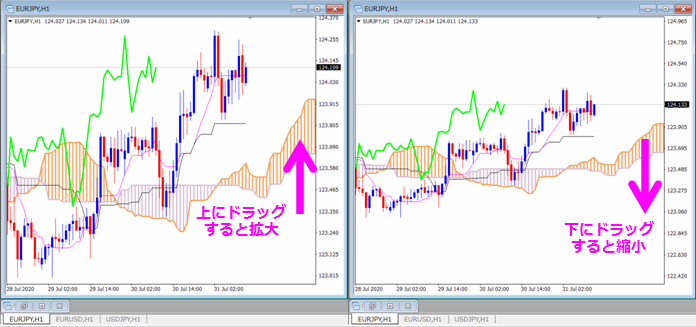
横に拡大/縮小する
また横軸も、ツールバーの拡大/縮小ボタンでの操作以上に、太く/細く表示させることができます。
チャート横軸の日付の欄にカーソルを合わせると、カーソル下に小さく左右矢印が出ます。
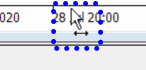
このカーソルが出た状態で右にドラッグすると拡大、左にドラッグすると縮小になります。
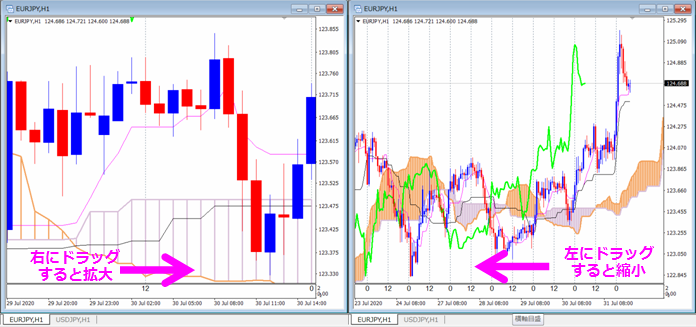
2.十字カーソルを使ってレートを確認
「十字カーソル」は、例えば、「水平線を引くほどではないけれど、レジスタンスになっているここの高値安値の価格をちょっと知りたい」「このローソク足は何月何日のものか知りたい」といったときに素早く確認できます。
ツールバーのボタンをクリックしてチャート上にマウスカーソルを移動、もしくはチャートをクリックして[Ctrl]+[F]キーを押しても表示できます。ポインターが十字形になり、交差したところの情報を取得できます。チャート上をクリックすると消えます。

3.MT4の時刻を日本時間に変更する
MT4の時刻表示は、日本時間とは6時間の時差があります。この時間表示のずれが不便だと感じる方は多いと思います。
MT4に日本時間を表示するための有名なインディケータがありますので、これをダウンロードして適用してみましょう。
無料インディケータ「JPN_Time_SubZero」をダウンロードする
ダウンロードサイト: http://u3.getuploader.com/mt/download/144/JPN_Time_SubZero.mq4
このサイトの「ダウンロード」ボタンをクリックします。小さくて分かりづらいですが、間違って広告へのリンクなど他のところを押さないようにしてくださいね。
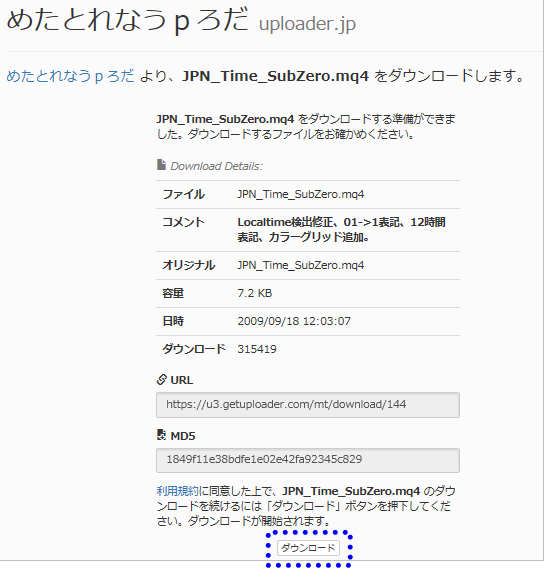
ご自分のパソコンの任意の場所にダウンロードが完了したら、保存先のフォルダを開きます。
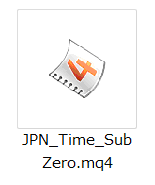
このファイルをMT4の所定の場所へ移動させます。メニューバー「ファイル」 ⇒ 「データフォルダを開く」 ⇒ MT4インストール先フォルダが開きます。
「MQL4」 ⇒ 「Indicators」フォルダの順に開き、「JPN_Time_SubZero.mq4」を保存します。フォルダ画面はここで閉じてOKです。
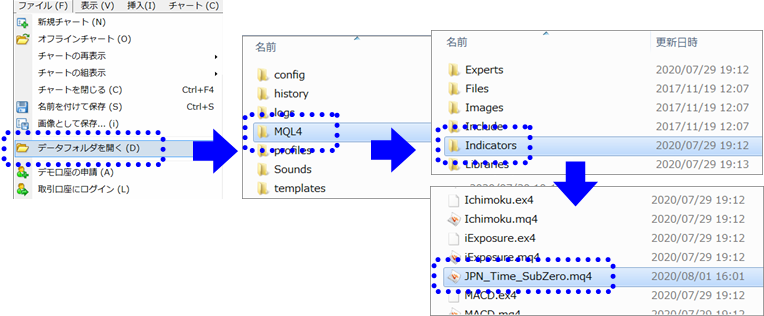
MT4のチャート画面にJPN_Time_SubZeroを適用する
「ナビゲーター」ウィンドウの「インディケータ」を右クリックし「更新」を選択します。
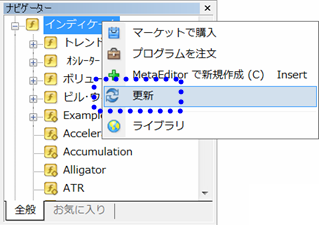
インディケータ欄に「JPN_Time_SubZero」が追加されました。これを選択して、チャートに上にドラッグ&ドロップします。

設定画面が出ますので「パラメータの入力」タブを開きます。項目欄を一番下までスクロールさせて、例として「FontSize」を「10」、「TextColor」を「Black」に変更します。[OK]で画面を閉じましょう。
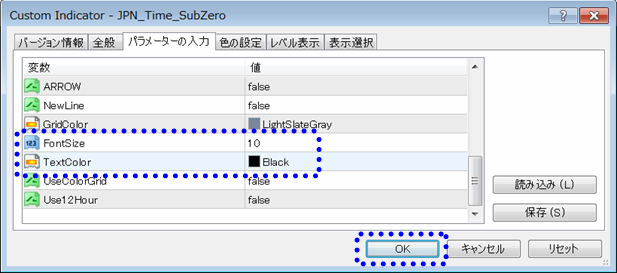
チャートに日本時間が表示されました。ちなみに表示直後は下の空白が広いため、以下の画面では、チャート欄の下辺と時間の数字の境界線を下にずらして、時間の表示欄を狭く調整しています。
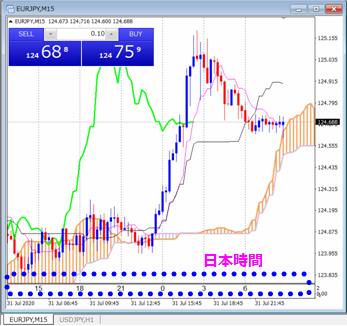
このようにインディケータを追加してみて、もし気に入ったら、他のチャートにもさっと反映させられるように、定型チャートのテンプレートを上書き(または別の名前で)保存しておくとよいですね。操作手順は「26.【時短・便利】定形チャートとして保存する」をご覧ください。
4.チャートの日付を指定する
比較的最近の過去のチャートを見たいときには、チャート上で左から右にドラッグ&ドロップを繰り返していくと見られます。
しかし例えば、半年前の1時間足などを見たいときには、この操作ではなかなかたいへんです。そんなときは、日付を指定して一気にその日付のチャートにジャンプできる機能がありますので、ぜひ使ってみてください。
平日でチャートが常に動いている状態のときは、まず「更新情報と共にチャートを自動スクロール」をOFFにします。
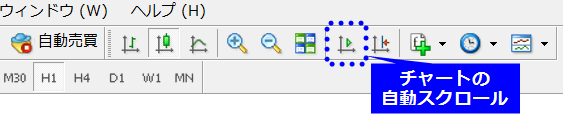
過去チャートを見たい通貨ペアのチャート画面をクリックして選択し、[Enter]キーを押します。するとチャート画面の左下に入力欄が出ます。
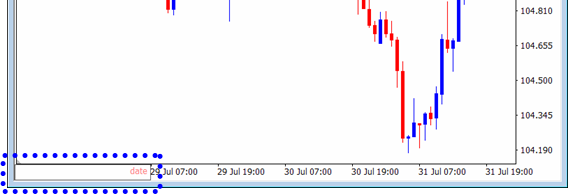
見たい日の日付を入力します。入力形式は日本式の「YYYY.MM.DD」「YYYY/MM/DD」やヨーロッパ式「DD.MM.YYYY」「DD/MM/YYYY」いずれでもOKです。

現在の値動きまで戻りたいときには「チャートの自動スクロール」をONに戻します。
ちなみに日付の入力形式ですが、アメリカ式の「MM/DD/YYYY」ではダメなようです。また、MT4のチャートの日付の表示と同じ形式「DD (月)YYYY」もなぜかダメでした。これらの形式で入力すると、表示可能な最も古いチャートが表示されます。
5.価格にアラームを設定する
トレード戦略を練っているとき、特定の価格に達したときに音が鳴ったり、画面になにか通知が出たりすると便利ですよね。24時間チャート画面に張り付いていなくてもよくなります。MT4にはアラート機能がありますのでご紹介します。
なお、このアラートはMT4を起動させていないと発信されませんのでご注意ください。
設定は、「ターミナル」ウィンドウの「アラーム設定」タブで行います。
アラートの新規作成
このタブを開いて右クリック ⇒ 「作成」を選択します。
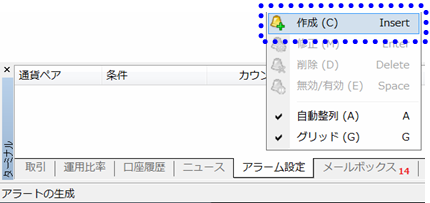
「アラーム設定」画面が開きます。
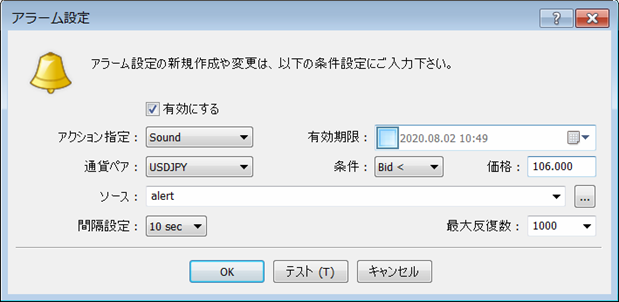
・有効にする: このアラート機能を使うとき、チェックボックスをONにします。
・アクション指定: どのような通知を出すかの選択です。「Sound(音を鳴らす)」「File(ファイルを実行する)」「Mail(Eメールに通知を送る)」「Notification(スマートフォンにプッシュ通知を送るなど。この記事では手順は割愛します。)」から選びます。
・有効期限: このアラート機能の設定を、いつまで有効にするか設定します。設定する場合はチェックボックスをONにして、カレンダーから選択または直接日付と時間を入力します。OFFの場合は無期限で、ずっと有効です。
・通貨ペア:アラートを出したい通貨ペアを選択します。この項目は重要です。当然ですが、価格を正しく入力したつもりでも、通貨ペアの選択が間違っていると、必要なときにアラートが出ないことになります。
・条件: アラートを出すときの条件を選択します。
Bid <: Bidの価格が、指定の価格よりも低くなったら通知します。 Bid >: Bidの価格が、指定の価格よりも高くなったら通知します。
Ask <: Askの価格が、指定の価格よりも低くなったら通知します。 Ask >: Askの価格が、指定の価格よりも高くなったら通知します。
Time =:価格は関係なく、特定の時間になったら通知します。
・価格: 通知を出したい価格を入力します。「条件」で「Time =」を選んだ場合は、「HH:MM」の形式で時間を入力します。
・ソース: 「アクション指定」の選択に基づく設定を行います。
Sound: 通知にどんな音を鳴らすか選択します。プルダウンメニューから種類を選べます。画面下の[テスト]を押すとどんな音になるか聞くことができます。
File: 実行するファイルを指定します。この欄横の「…」をクリックすると、ファイル名を選択できます。(一部の解説サイトに「terminal.exeを設定すれば、MT4を自動起動させることもできる」とされていますが、MT4が起動していないとアラート自体出ませんので、このような使い方はできません。)
Mail: 通知として送信するEメールの件名や本文を指定できます。この欄横の「…」をクリックすると入力画面が表示され、[送信]ボタンを押すと内容が確定します。なお、送信先Eメールアドレスの指定方法は、次の項目で解説します。
Notification: 入力不要です
・間隔設定: 通知を出す間隔を設定します。10 sec(秒)、30秒、1分、3分、5分、15分、30分、1時間から選べます。
・最大反復数: 通知を何回出すか設定します。1回~1000回まで選べます。1回の通知では見逃す(聞き逃す)可能性もありますので、たいていは複数回通知する設定にしたほうがよいです。
設定が終わったら、[OK]を押します。「アラーム設定」画面に表示されます。

アラート設定内容の修正、削除、有効化/無効化
例えば条件の選択で「<」「>」が誤っていると、設定画面を閉じた直後から音が鳴るなど通知が出始めます。設定内容修正したい場合は、行をダブルクリックする、または行を選択して右クリック ⇒ 「修正」を選択すると、再び設定画面を開くことができます。
設定の削除や、アラート通知の有効化や無効化も、右クリックメニューから選択できます。

また、アラートの条件に達したことで通知が出て、音が鳴り続けている状態から止めたいときにも、このメニューの「無効/有効」を選択すると、止まります。
6.アラートを指定のメールアドレスにメール送信する
「5.価格にアラームを設定する」の「アクション指定」で「Mail」を選択すると、指定した価格に達したときに、Eメールアドレス宛てにメールで通知することができます。
例えば、受信メールをスマホで見られるアドレスに設定していれば、外出先でも通知を受け取れることになります。(自宅のMT4は起動したままにしておく必要があります。終了させた状態ではアラートも発信されません。)
なお、MT4から出るのはあくまでもアラートのみで、それをメールで受け取るためには、お使いの送信メールサーバーを経由させることになります。「5」の設定の他に必要な情報の設定手順を解説します。
メニューバー「ツール」 ⇒ 「オプション」 ⇒ 「E-メール」タブを開きます。
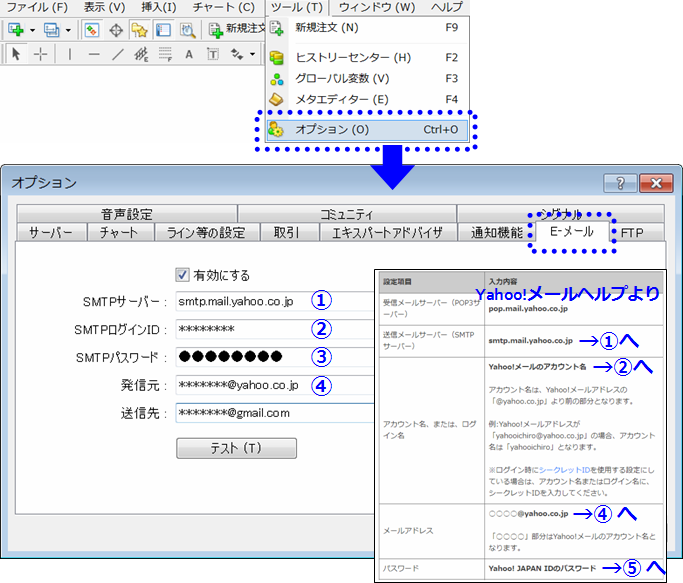
出典: https://knowledge.support.yahoo-net.jp/PccMail/s/article/H000007321
SMTPの情報は、利用されているメールサービスのヘルプでご確認ください。上記画面は、Yahoo!メールでの設定例です。
SMTPサーバー: 利用しているメールサービスの「送信メールサーバー(SMTPサーバー)」の情報を入力します。
SMTPログインID: 利用しているメールサービスのアカウント名を入力します。
SMTPパスワード: 利用しているメールサービスのパスワードを入力します。
発信元: 利用しているメールサービスのメールアドレスを入力します。
送信先: MT4からの通知を受け取りたいメールアドレスを入力します。上記のSMTP情報とは異なるメールサービス(Gmailなど)でもOKです。
7.同一のPCで複数のMT4を起動する
複数の口座でポジションを運用していて、今見ている口座以外の口座の状況を確認したいとき、MT4でログアウト/ログインの操作を毎回するのは面倒ですよね。MT4は、1つのPC上に複数起動させることができますので、パソコンの性能にさえ問題なければ、複数の口座のポジションを同時に見ることができます。
さらにこの方法は、各口座のチャート画面の設定が他の口座のチャート表示に混じらずに、各口座それぞれの設定で運用できます。
手順をご紹介しましょう。各口座に自動的にログインできるMT4起動のショートカットを作ります。パソコン操作が苦手な方にはちょっと難しいかもしれませんが、そうでなければ、ぜひ試してみてください。なお、前提条件としてこの運用を行うPCの性能は、CPUはCore i3以上・メモリ8GB以上は必須となるでしょう。
各口座の取引画面を、ID/パスワード入力なしでダイレクトに、複数同時に表示させる方法
XMの公式サイトからダウンロードした、「WindowsPC用のMT4」が既にインストールされていることを前提に、環境を整えるための手順を説明します。
1. MT4のインストール先フォルダを探す
MT4を普通にインストールすると、デスクトップ上にアイコンが作成されています。普段はこれをクリックしてMT4を起動していると思います。今回は、このアイコンを右クリックし、「プロパティ」を選択してください。
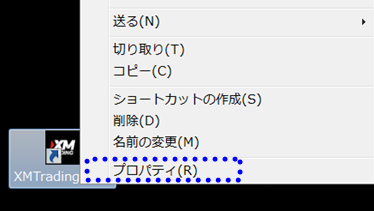
プロパティ画面が開きますので、「ファイルの場所を開く」をクリックします。
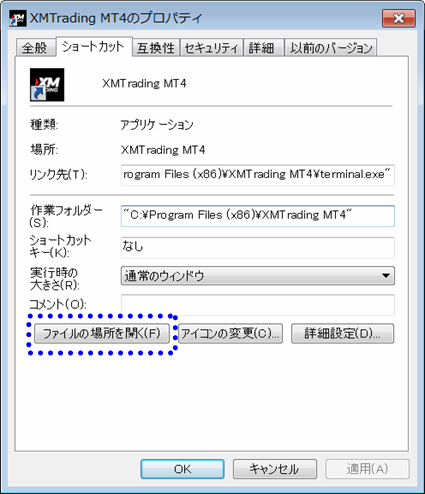
2. 追加口座の数だけインストール先フォルダをコピー、口座の名前に変更する
このインストール先フォルダのひとつ上の階層に移動したいので、画面上部の「Program Files (x86)」をクリックします。
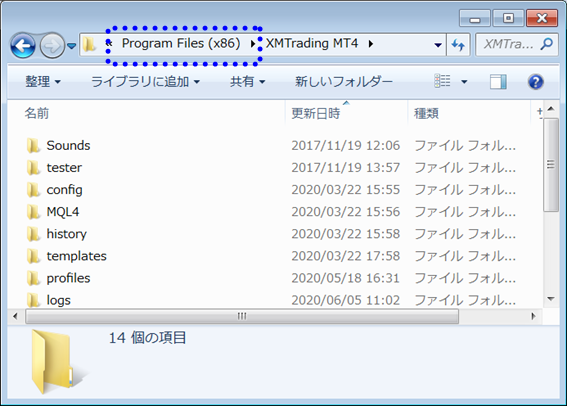
選択されているフォルダ「XMTrading MT4」をコピーし、同時にログインして表示させたい取引画面の数(追加口座の数)だけペーストします。

以下のようになります。その後このフォルダの名前を、右の例のように、ご自分で分かりやすい、口座の名前などに変更します。
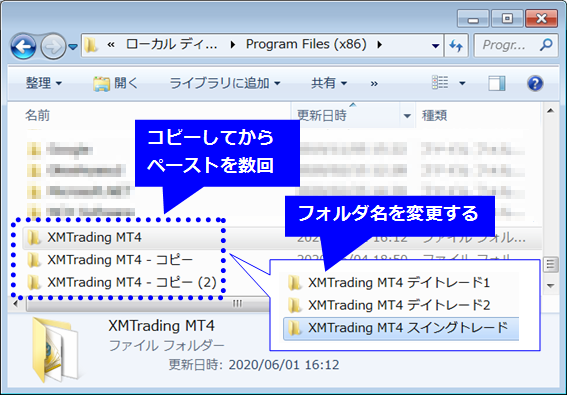
3. 追加口座のログイン情報を保存しつつ、追加口座にログインする
そのうちひとつのフォルダを開きます。「terminal.exe」をダブルクリックすると、いつものようにMT4が起動します。
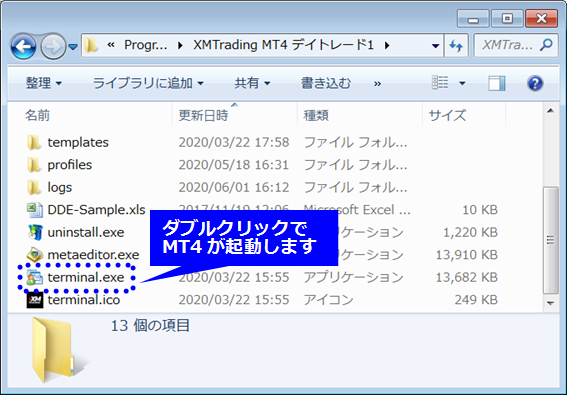
メニューバー「ファイル」→「取引口座にログイン」を選び、さきほど設定したフォルダ名と同じ口座にログインしましょう。「ログイン情報の保存」をONにすることを忘れないでください。
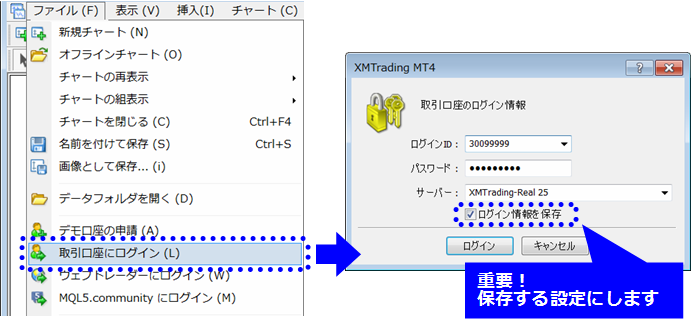
チャートが動き出したらログイン成功です。MT4の画面はそのまま閉じてください。
4. 今行った操作のショートカットアイコンを作る
先ほどMT4の起動に使った「terminal.exe」を右クリックし、→「ショートカットの作成」を選びます。
作成されたショートカットを選択して[F2]キーを押し、先ほどログインした口座名(フォルダ名)に変更します。
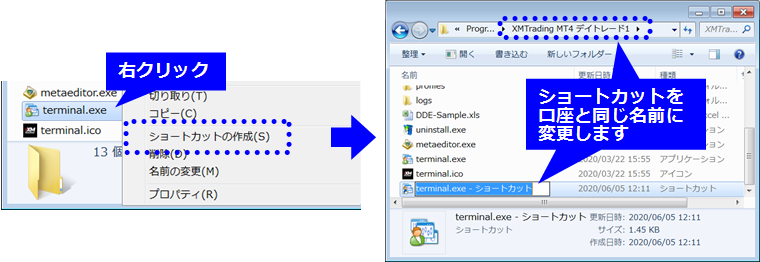
5. 作成したショートカットアイコンを、デスクトップ上に移動させる
名前が変わったショートカットをそのまま「切り取り」(Ctrl + X)、デスクトップ上に貼り付け(Ctrl + V)します。 同様に、他の追加口座の分についても3~5の操作を繰り返します。
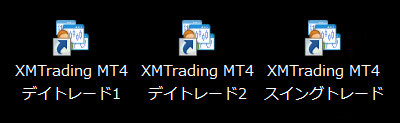
6. 追加口座のショートカットからMT4を起動すれば、複数口座を同時に確認できる
それぞれのアイコンをダブルクリックすると、ログインIDやパスワードの入力操作なしに、直接取引口座にログインされてMT4のチャート画面が開きます。起動させた数だけ、別の口座の画面も同時に表示させることができます。もちろん取引も同時にできます。
ショートカットアイコンを「XM」のアイコンに変更する方法
ここまでご紹介した方法は、XMに限らずMT4/MT5を利用できるFX業者すべてで使えます。もし、複数の海外FX業者を使用しているのであれば、他の海外FX業者のアイコンと見分けられるよう、分かりやすく整理したいですよね。複数の業者を利用している方は、アイコンを「XM」のものに変更しましょう。
なお、以下に解説する操作方法は、あくまでも一例です。
1. 先ほど作ったデスクトップ上の追加口座起動のショートカットを右クリックして「プロパティ」を開きます。
「リンク先」または「作業フォルダー」欄の「C:\Program Files (x86)\XMTrading MT4 デイトレード1」の文字をコピー(Ctrl + C)しておきましょう。そして「アイコンの変更」をクリックします。
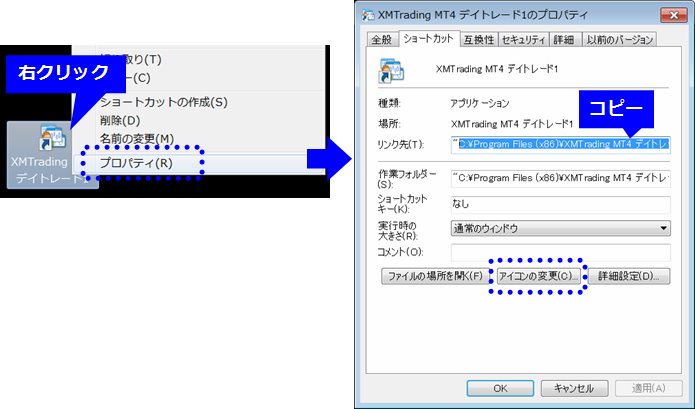
2. 「参照」をクリックします。
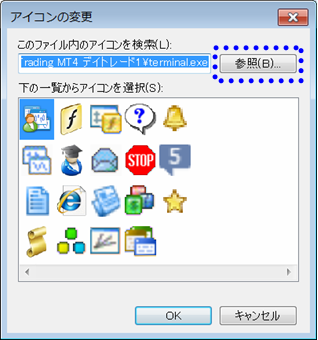
3. XMロゴのアイコンが格納されているフォルダを表示させます。もし初期表示でMT4インストール先フォルダが表示されない(デスクトップが表示されるなど)場合は、画面上部で「ペースト」の操作(Ctrl + V)をすると、先ほどコピーしておいた内容が表示されます。
あとは[Enter]を押せば、XMロゴのアイコンが格納されているフォルダが表示されます。XMロゴのアイコンを選択して、「開く」をクリックします。
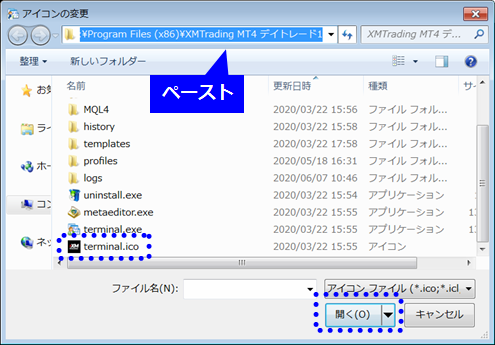
4. XMのロゴアイコンを選択されていますので、そのまま「OK」をクリックします。プロパティ画面も「OK」で閉じてください。
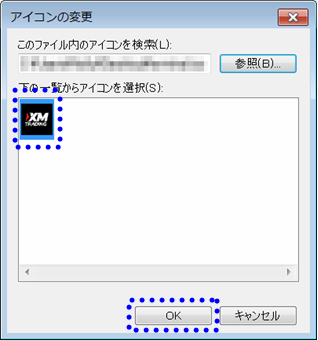
5. ショートカットがXMのロゴアイコンに変わりました。他のショートカットについても、1~4の操作を繰り返します。
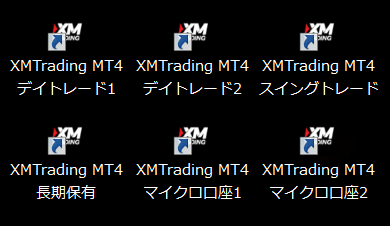
デスクトップ上に、あまり多くのアイコンが並んでいると混乱する、探しづらい、という方もいると思います。その場合は「XMログイン」などの名前のフォルダを作り、そこへまとめて移動させて保存しておくとよいでしょう。
8.MT4デフォルトのショートカット機能
ここでいう「ショートカット機能」とは、通常のマウス操作では複数回のクリックが必要な画面表示等の操作を、キーボードの特定のキーまたは複数のキーを組みあわせて押下することで、1回で行うことです。
MT4にデフォルト機能として搭載されている、ショートカット機能の一部をご紹介します。
キー 機能(動作)
F1 「Userguide」ウィンドウを開く
F2 「ヒストリーセンター」ウィンドウを開く
F3 「グローバル変数」ウィンドウを開く
F4 「MetaEditor」を起動する
F8 「チャートのプロパティ」を開く
F9 「オーダーの発注」を開く
F10 「気配値のポップアップ表示」を開く
F11 チャートの全画面表示/通常表示
F12 チャート全体をバー1本分右に移動する
+ チャートの拡大表示
- チャートの縮小表示
Ctrl + A サブウィンドウの表示幅リセット
Ctrl + B 「表示中のライン等リスト」を開く
Ctrl + D 「データウィンドウ」を開く/閉じる
Ctrl + F チャート上に十字カーソルを表示
Ctrl + G チャート上のグリッド線を表示/非表示
Ctrl + I 「表示中のインディケータ」を開く/閉じる
Ctrl + M 「気配値表示」ウィンドウを開く/閉じる
Ctrl + N 「ナビゲーター」ウィンドウを開く/閉じる
Ctrl + O 「オプション」を開く
Ctrl + P 「印刷」を開く
Ctrl + R 「ストラテジーテスター」ウィンドウを開く/閉じる
Ctrl + S 「名前を付けて保存」(価格情報csv)
Ctrl + T 「ターミナル」ウィンドウを開く/閉じる
Ctrl + U 「通貨ペアリスト」を開く
Ctrl + W チャート画面を閉じる(1つずつ)
なお上記以外に、MT4画面上のメニュー表記の横のアルファベット(「ファイル(F)」「表示(V)など)も、[Alt]キーを押したあとに押すと、ショートカットとして機能します。
例: 「Alt」⇒「F」⇒「L」の順に押すと、「取引口座にログイン」画面が表示されます。
9.水平線等をキーボードに割り当てられるインディケータ
当サイトが制作した便利なインディケータをご紹介します。どなたも無料で利用可能です。取得方法については「無料Ebook」に記載していますので、まずはEbookをダウンロードしていただきますようお願いいたします。(本記事の最下部参照)
インディケータの名称は「Keyboard-Shortcuts」です。
Keyboard-Shortcuts(キーボードショートカット)は、MT4のオブジェクト操作を、キーボードできるようにするためのインディケータです。
MT4では通常、「水平線」や「フィボナッチ」などのオブジェクトを、ツールバーのボタンをマウスでクリックする操作を行い、チャートに表示させます。しかしマウスをツールバーに移動させる、オブジェクトをクリックする、という手順に煩わしさを感じている方は多いのではないでしょうか。
このインディケータは、例えば「水平線をH」「フィボナッチをF」など、任意のキーを押すことで、素早くチャート上にオブジェクトを表示できます。チャート分析の効率化を高めることができます。
なお、キーボードに割り当て可能なオブフェクトは、下記の「7つ」です。
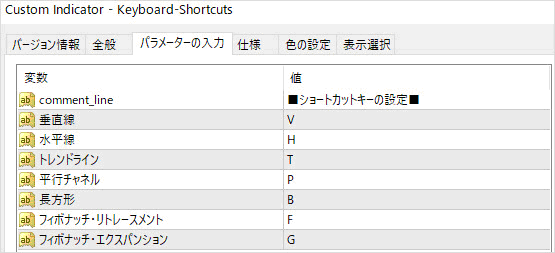
ショートカットキーの選択は自由に変更できます。自分が押しやすいキーに割り当てるとよいでしょう。
※今後、要望があれば随時オブフェクトを追加していきたいと考えています。
無料インディケータ「Keyboard-Shortcuts(キーボードショートカット)」の特徴は、下記の動画でも紹介していますのでぜひご覧ください。
URL:https://youtu.be/dXcSQqGRvNs
まとめ
MT4は、リリースから15年経った今も世界中の投資家に愛されている、「発明品」と呼ぶにふさわしい優秀なソフトウェアです。FXで資産を築きたい、億トレーダーになりたいのなら必ずマスターしたい、利便性の高いチャートソフトでもあります。
これまでに国内FX業者の取引プラットフォームに慣れてしまい、MT4へ移行するタイミングを逃してしまった方も、本記事の「MT4マニュアル」を読んでいただくと、これから完璧にMT4を使いこなせるようになるはずです。
直感的にあれこれ操れるようになるまでは、ぜひ繰り返し読んで、MT4を完全マスターしていただければ幸いです。